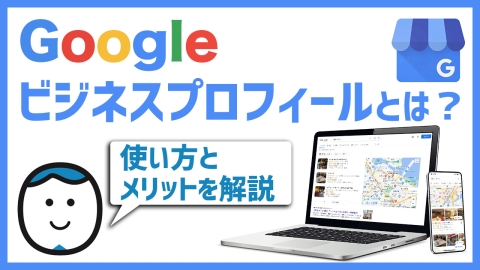困っている人
困っている人Googleマイビジネスの登録方法が解らない…。あと、新しく作成するのかオーナー確認するのか、よく解りません。
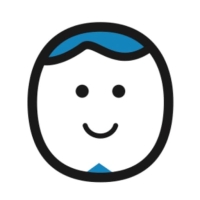 カトケン
カトケンこんな悩みを解決する記事を書きました。
2010年にGoogleでベンダー社員として働き始め、今までに3,000件以上の室内版ストリートビューを撮影してきました。現在は株式会社ブリッヂというバーチャルツアー制作の会社を経営しています。
この記事では、
①マイビジネスがGoogleマップ上にないので、新規で登録したい方
②既にGoogleマップに自分のお店のマイビジネスがあるけれどオーナー確認をしていない方
この両方の方に向けてマイビジネスの登録方法を解説していきます。
実はどちらの場合も手順はほとんど一緒ですが、事前に自分のマイビジネスがGoogleマップにあるかどうか確認したい方は、以下の記事の後半にある「あなたのマイビジネスの確認方法」を見て確認してみて下さい。

動画でも解説していますので、こちらもご覧下さい。
それでは、マイビジネスの作成、登録手順について順を追って説明していきます。
Googleアカウント(Gmailアドレス)を用意する
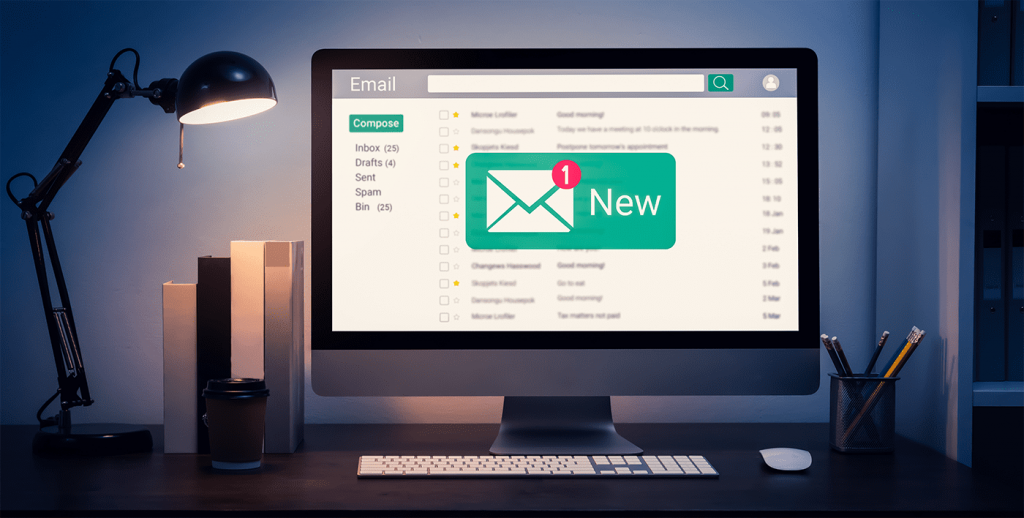
マイビジネスの作成、オーナー確認にはGoogleアカウント(Gmailアドレス)が必要になります。
Gmailアドレスを持っていない方は、以下の記事を見てアドレスを作ってから、またこの記事に戻ってきて下さい。

Gmailアドレスが準備できたら、次に進みます。
Googleアカウントでログインする
以下のリンクを開き、表示された画面にある「今すぐ開始」のボタンをクリックします。PCからでもスマホからでも同じ手順になります。
https://www.google.co.jp/business/
すると以下のような画面になるので、メールアドレスとパスワードを入力してログインします。
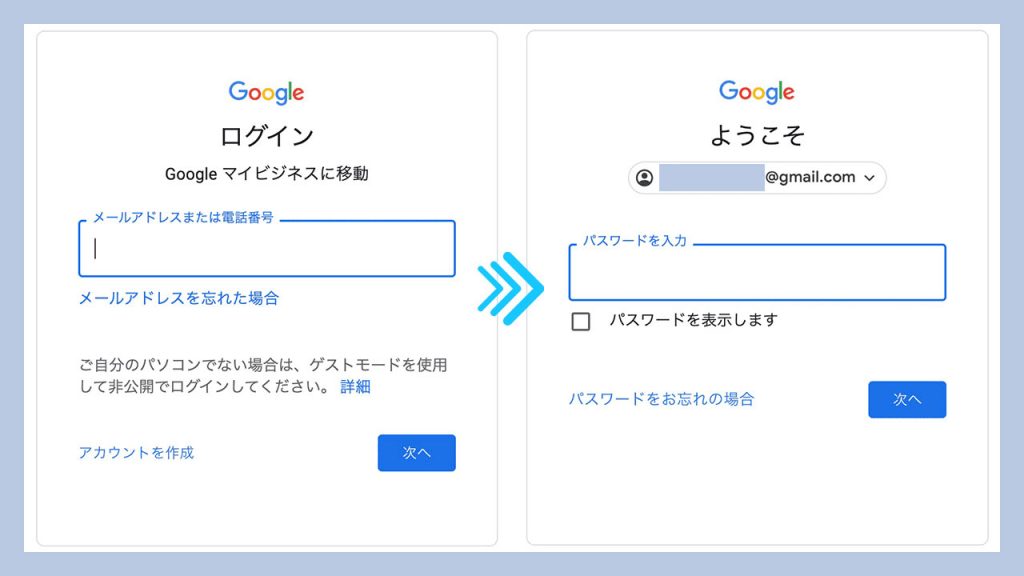
ログインすると以下のような画面になるので「ビジネス名」の欄に登録したいお店や会社の名前を入力します。
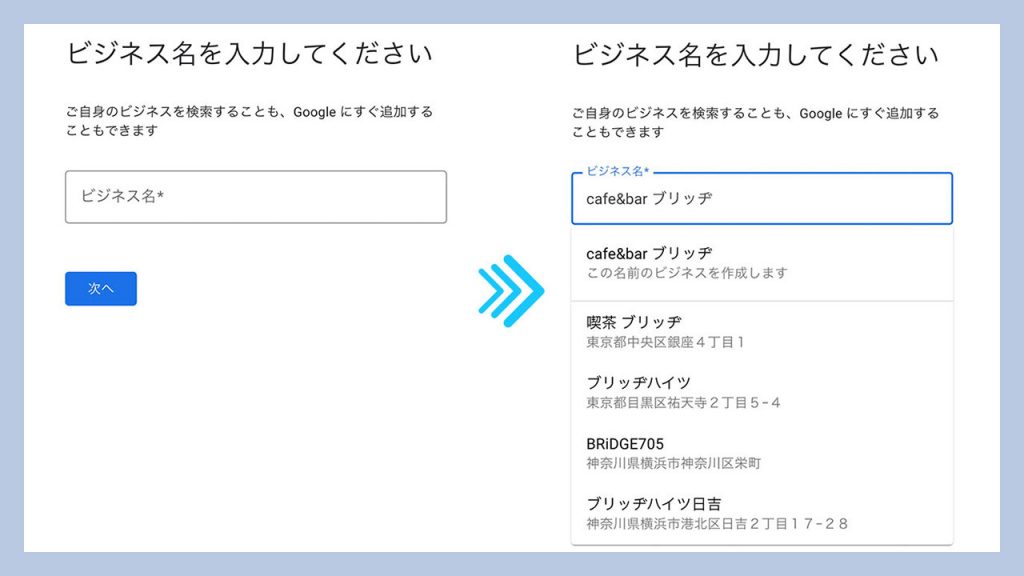
すると右の画面のように、入力したワードに合わせて既に存在するマイビジネスが候補として表示されます。
ここで、リストの一番上の「この名前のビジネスを作成します」を押すと、新規のマイビジネス作成が始まります。
下にある候補の中から選択して進めると、既に存在するマイビジネスのオーナー登録をする事ができます。
名前と住所をよく確認して、自分のビジネスがこの候補にあればそれを選択し、なければ一番上の新規作成の部分を選択して下さい。
この後の工程は、基本的に新規でも既存でもあまり変わらないので、新規のパターンでご説明していきます。
それでは画面下にある「次へ」のボタンをクリックします。すると「ビジネスのサービス形態を選択して下さい」という画面になります。
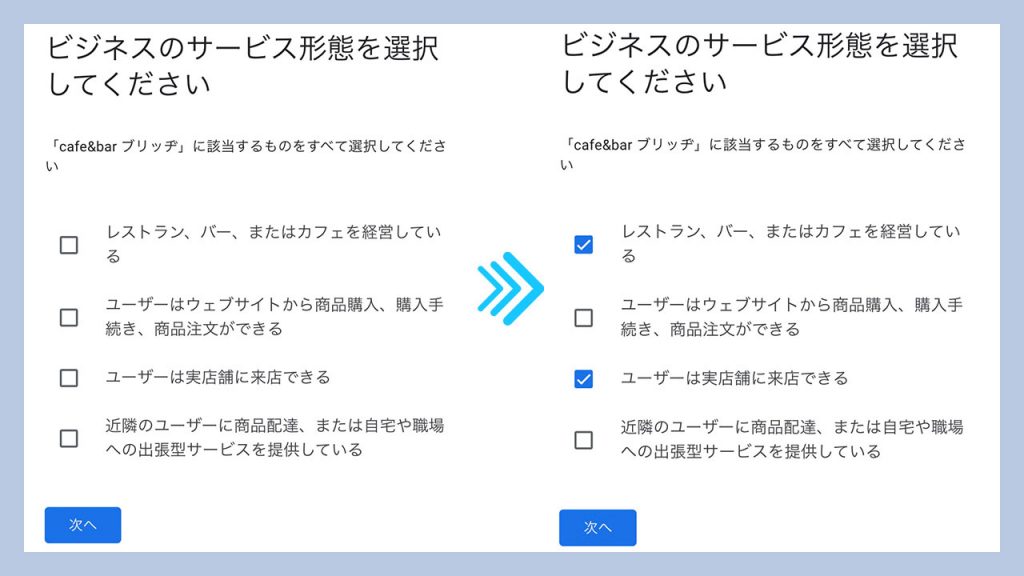
ここは皆さんの業種や業態に合わせて当てはまるものにチェックを入れて下さい。できたら「次へ」をクリックします。
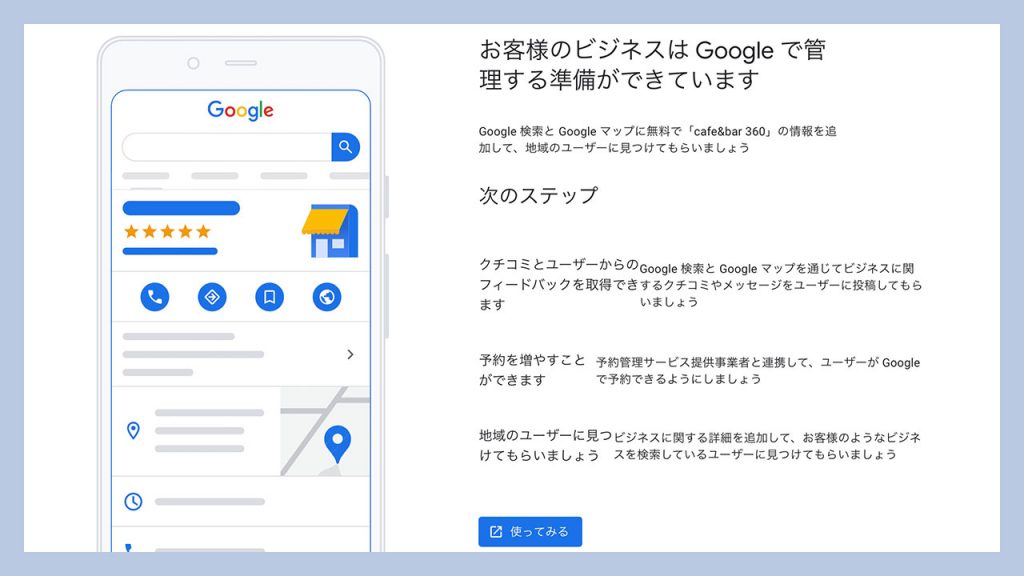
するとこの様な画面になるので、「使ってみる」のボタンをクリックします。
マイビジネスの情報を入力する
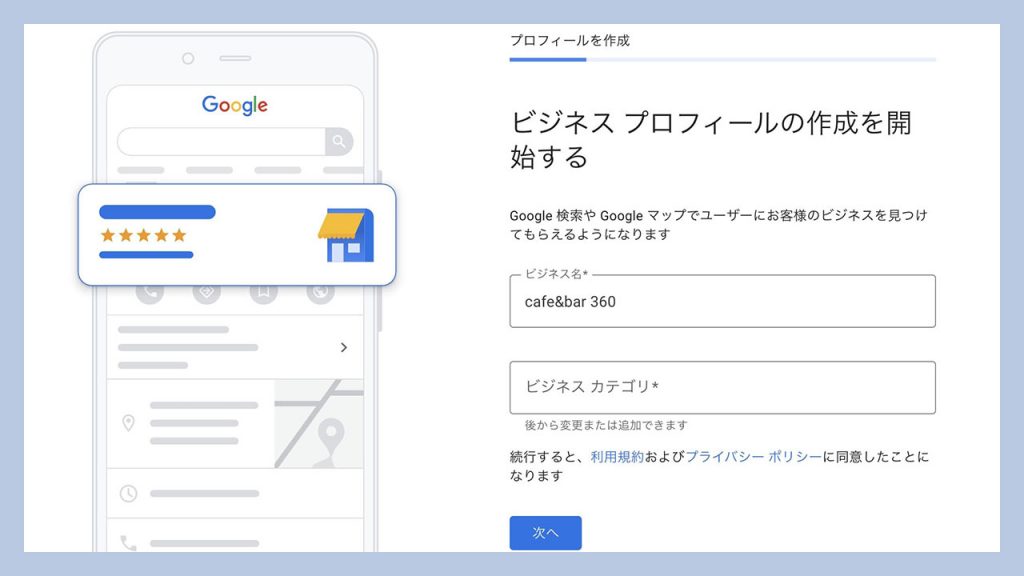
「ビジネス プロフィールの作成を開始する」という画面になるので、ビジネスカテゴリを設定します。
ビジネスカテゴリの選択
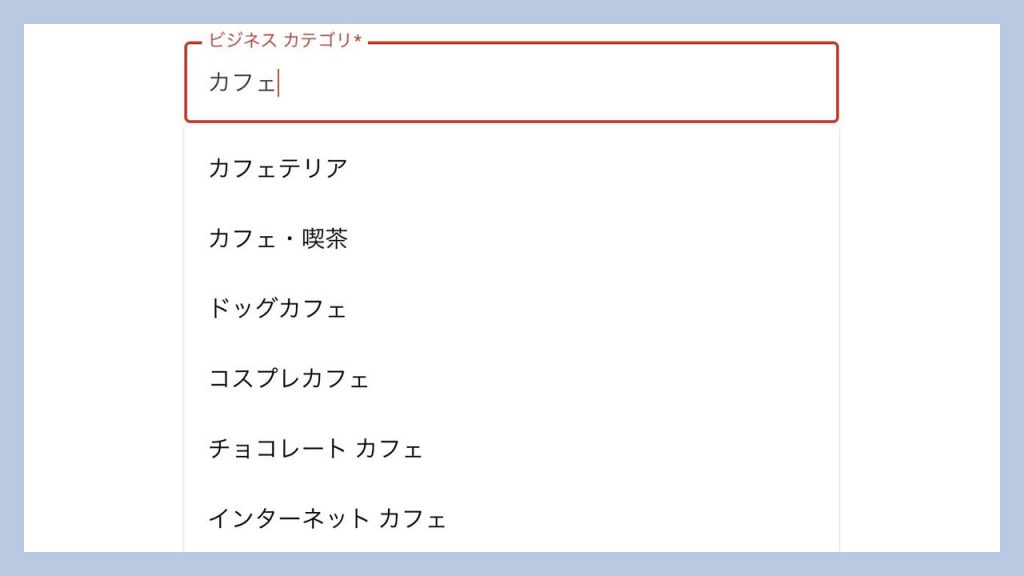
入力したワードに合わせて色々と候補が出てくるので、一番しっくりくるものを探して選択し、次へをクリックします。
GoogleマップやGoogle検索に場所を表示するかを選択
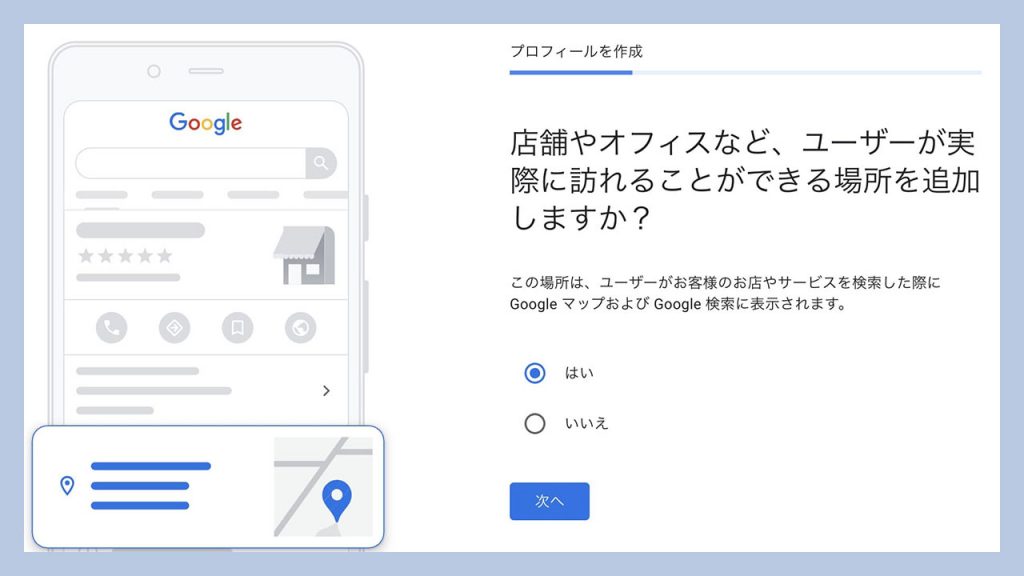
店舗やオフィスなど、ユーザーが実際に訪れることができる場所を追加しますか?と表示されます。
この質問にはいと答える事で、Google検索、及びGoogleマップ検索でビジネスの場所が表示される様になるので、はいを選択して「次へ」をクリックします。
住所の入力
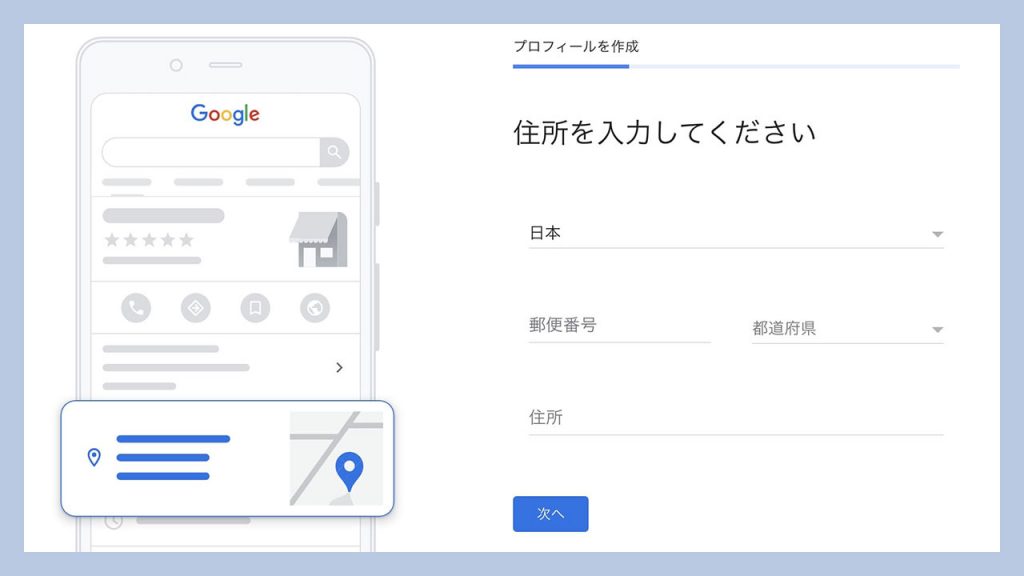
住所の入力画面になりますので、郵便番号、都道府県、住所を正しく入力して次へをクリックします。
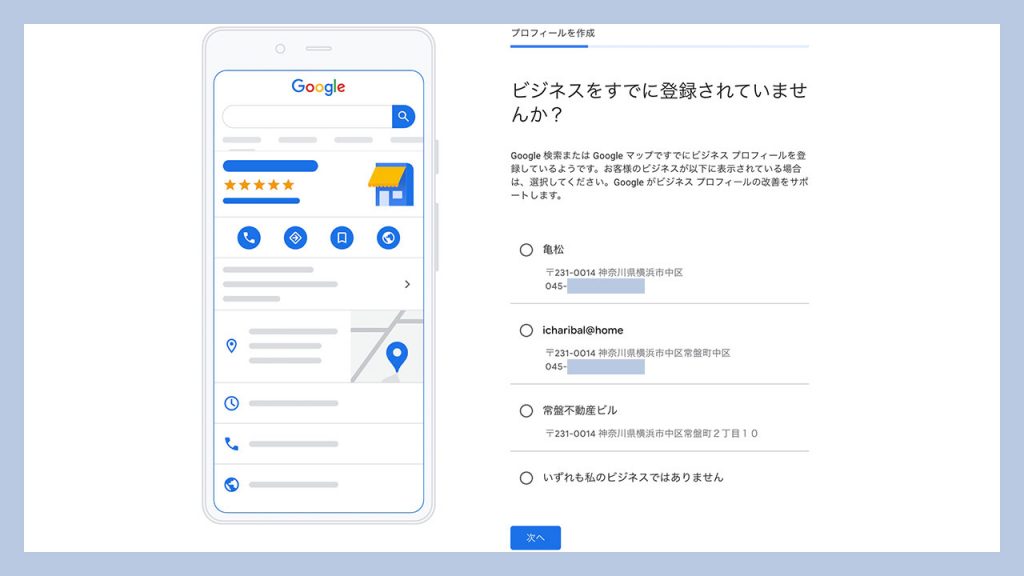
すると「ビジネスを既に登録されていませんか?」という画面になり、近辺のビジネスが表示されます。もしこの中に自分のビジネスがあれば選択し、なければ一番下の「いずれも私のビジネスではありません」を選択して次へをタップします。
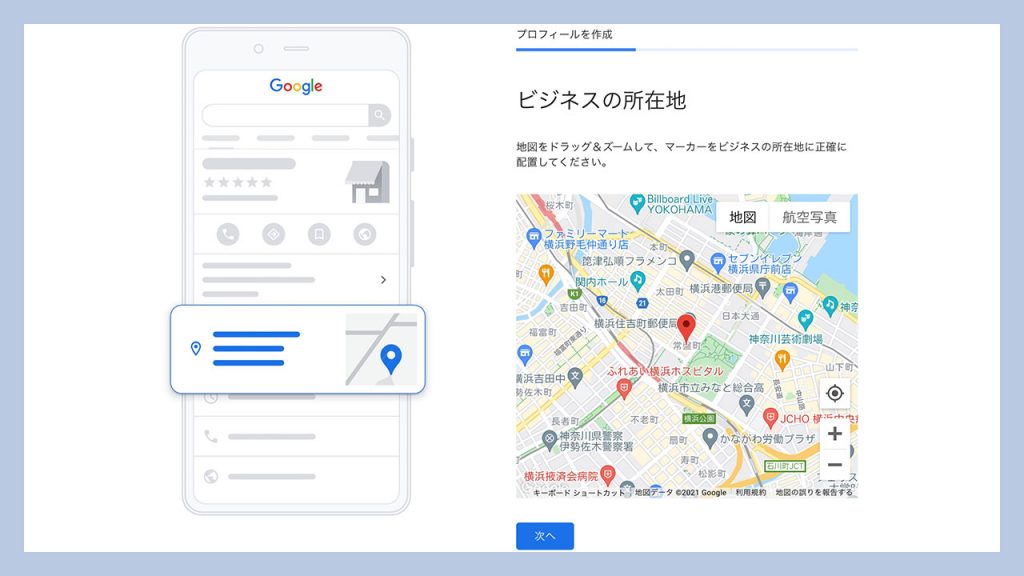
入力した住所で地図上の場所が特定出来ない場合は、場所を指定する画面になるので、地図の部分をドラッグして操作し、正しい場所にピンが立つように移動します。出来たら次へをクリックします。
デリバリー、出張型サービスの選択
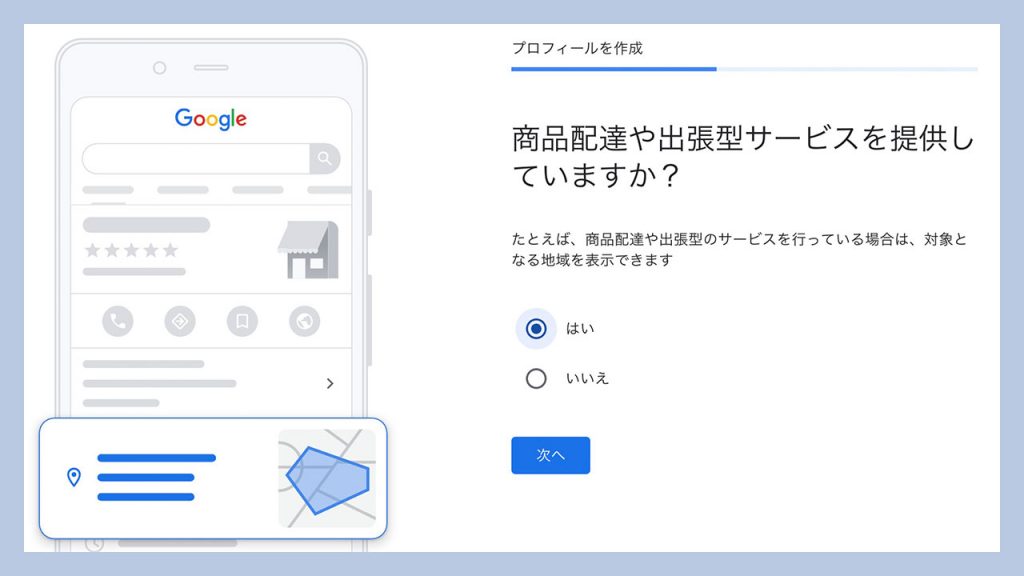
商品配達や出張型サービスを提供していますか?と表示されるので、例えば飲食店で食べ物の出前をしているとか、カメラマンで出張撮影に対応している、といった場合は、はいを選択します。
提供していない場合はいいえでOKですが、今回ははいを選択して進めてみます。
サービス提供地域の追加
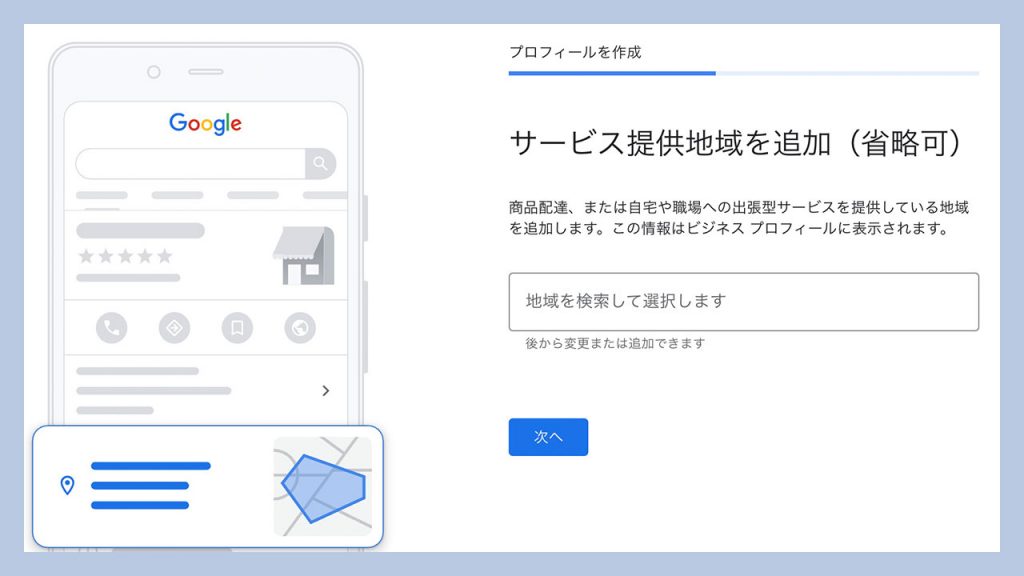
するとサービス提供可能地域を追加、という画面になります。
例えば横浜市内は出前の対応をしている場合は、こんな感じで横浜と入れると候補が出てくるので、最適なものをタップして追加します。
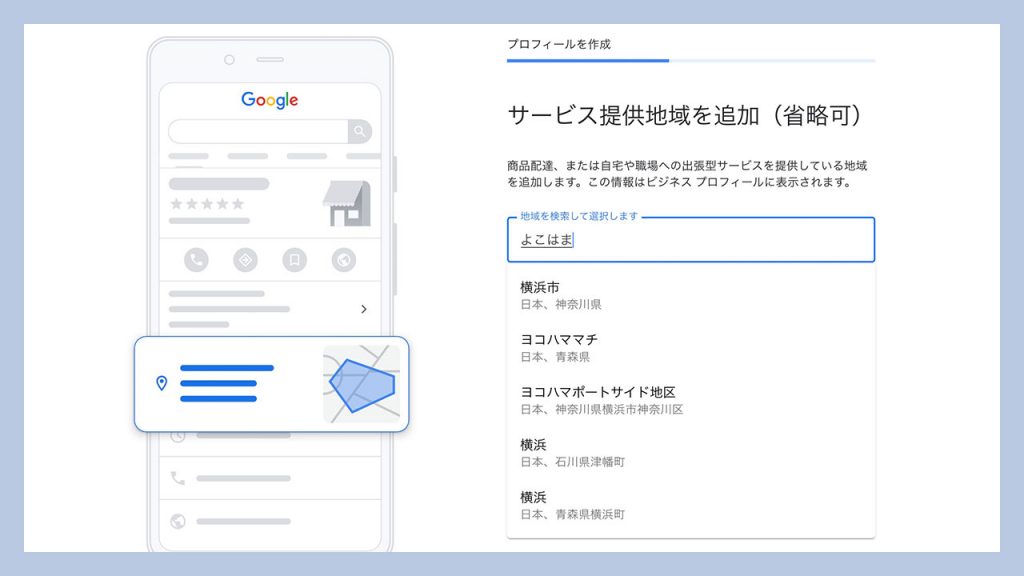
後から変更する事もできるので、難しく考え過ぎず、必要と思うものを入力しておきましょう。出来たら次へをクリックします。
電話番号、ウェブサイトの入力
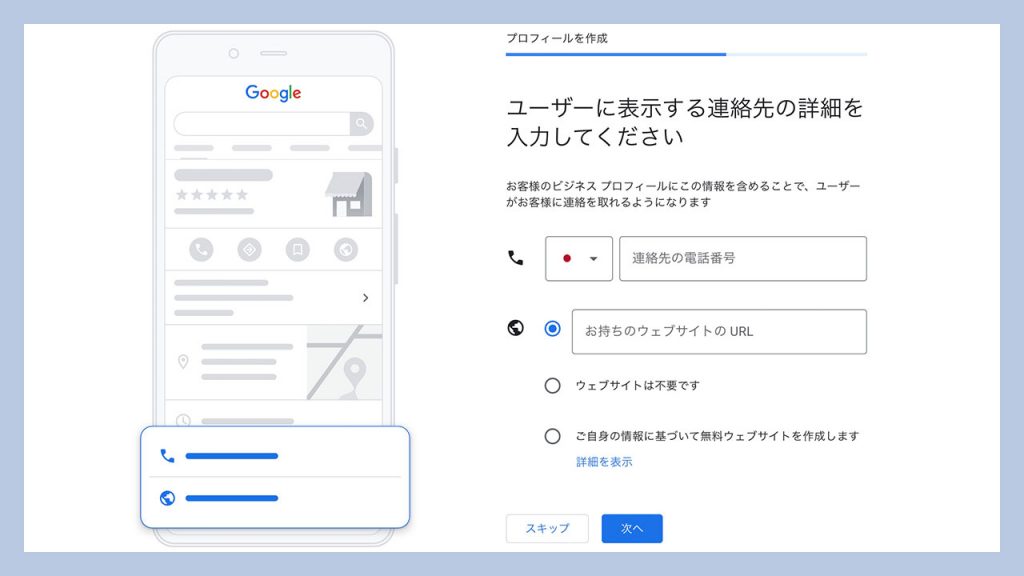
連絡先情報の入力画面になるので、店舗の固定電話番号を入力します。携帯電話でも大丈夫ですが、マイビジネス上で公開されてしまうので、公開されても大丈夫な電話番号にしましょう。
また、HPを持っている場合はウェブサイトの項目にアドレスを入力します。出来たら次へをクリックします。
最新情報の入手
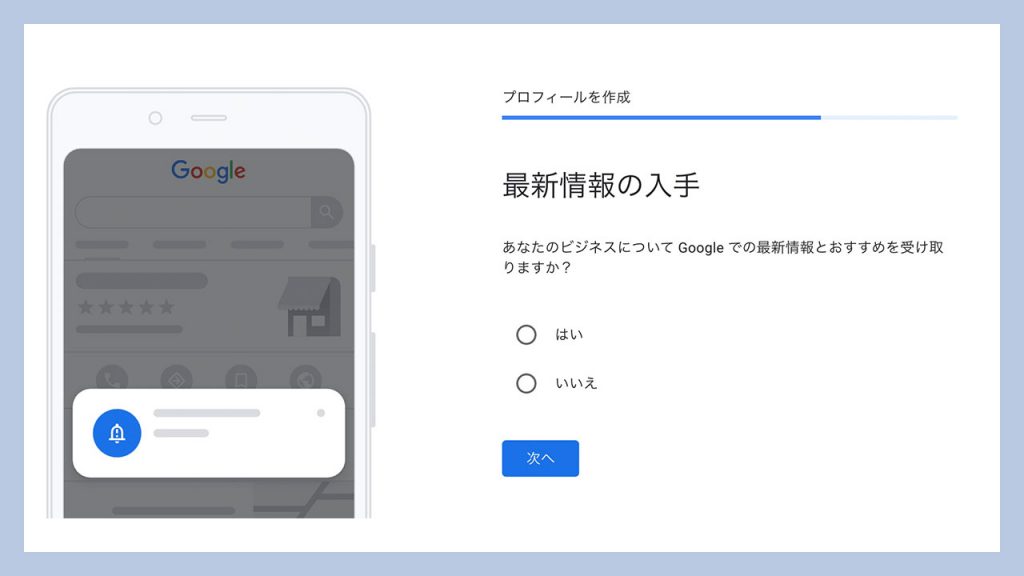
これはGoogleからのマイビジネスの機能などについてのお知らせメールを受け取るかどうか、という事なので、どちらでもOKです。選択して次へをタップ。
オーナー確認方法の選択
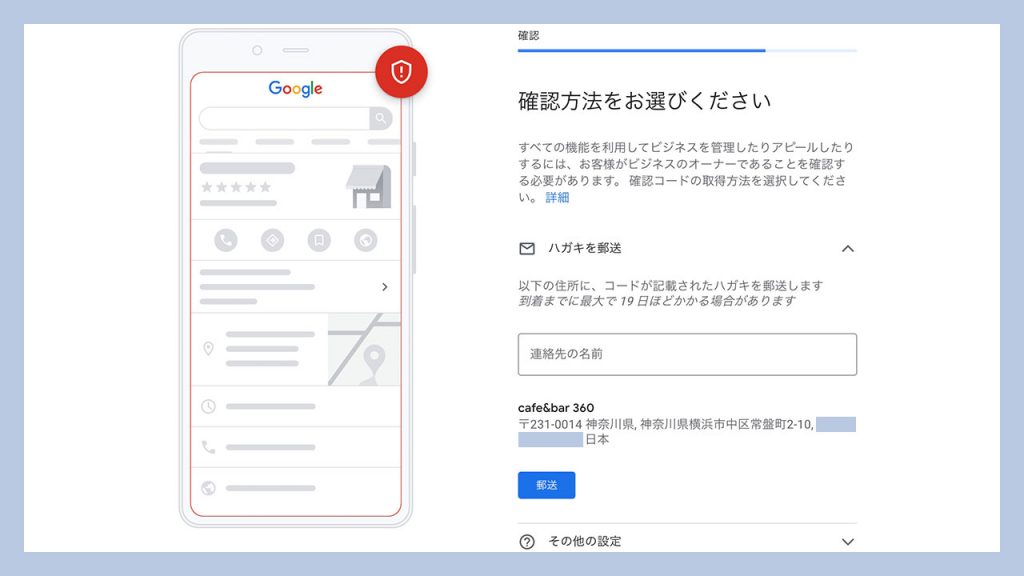
確認方法をお選び下さい、という画面になり、このマイビジネスのオーナーであることを証明する為の確認方法を選択する画面になります。
オーナー確認をする事で、実際にマイビジネスがGoogleマップに表示される様になります。
このオーナー確認方法はその時々によって選択できる内容が異なりますが、基本的には以下の2つになります。
①電話
通話ボタンを押すと、先程入力した電話番号に確認コードを知らせる自動通話が掛かってきます。すぐに掛かってくるので電話を取る準備をしてから通話ボタンを押しましょう。電話で知らされた確認コードを入力すればオーナー確認は完了です。
②ハガキ
先程入力した住所に確認コードが記載されたハガキが送られてきます。宛名を入力して「郵送」ボタンを押すことで、記載されている通り19日程の期間でハガキが到着します。こちらは時間がかかるので、改めてマイビジネスの管理画面から確認コードを入力する必要があります。
その他の情報入力について
業種によりますが、その他の情報を入力する画面になる場合があります。
以下の記事でマイビジネスに必要となる初期設定の方法をまとめて説明していますので、合わせてご覧下さい。

Googleマイビジネスの作成、オーナー確認の説明は以上になります。
記事の更新はツイッターでお知らせしていますので、この記事が役に立ったと感じてもらえたらフォローして頂けたら嬉しいです!
最後まで読んで頂きありがとうございました。それではまた!