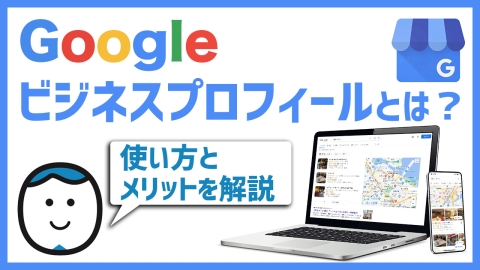困っている人
困っている人無料でホームページを作る方法はないかなぁ?
自分で簡単に更新できるHPが欲しい。。
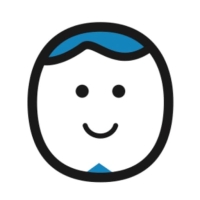 カトケン
カトケンこんな悩みを解決する記事を書きました。
2010年にGoogleでベンダー社員として働き始め、今までに3,000件以上の室内版ストリートビューを撮影してきました。現在は株式会社ブリッヂというバーチャルツアー制作の会社を経営しています。
Googleマイビジネスの機能を使って、誰でも簡単に無料のホームページを作る事ができます。
マイビジネスに掲載、投稿した情報が自動的にホームページにも反映されるので、手間をかけずに運用する事ができます。
料金はかかりませんので、HPを持っていない方はぜひ活用して貰えればと思います。
動画でも解説していますので、こちらもご覧下さい。
マイビジネスにログインする
それではマイビジネスでHPを作る方法を解説していきます。
最初にマイビジネスにログインし、管理画面を開いて下さい。
マイビジネスのログイン方法がわからない方は以下の記事を見て頂き、ログインできたらまたこの記事に戻ってきて下さい。

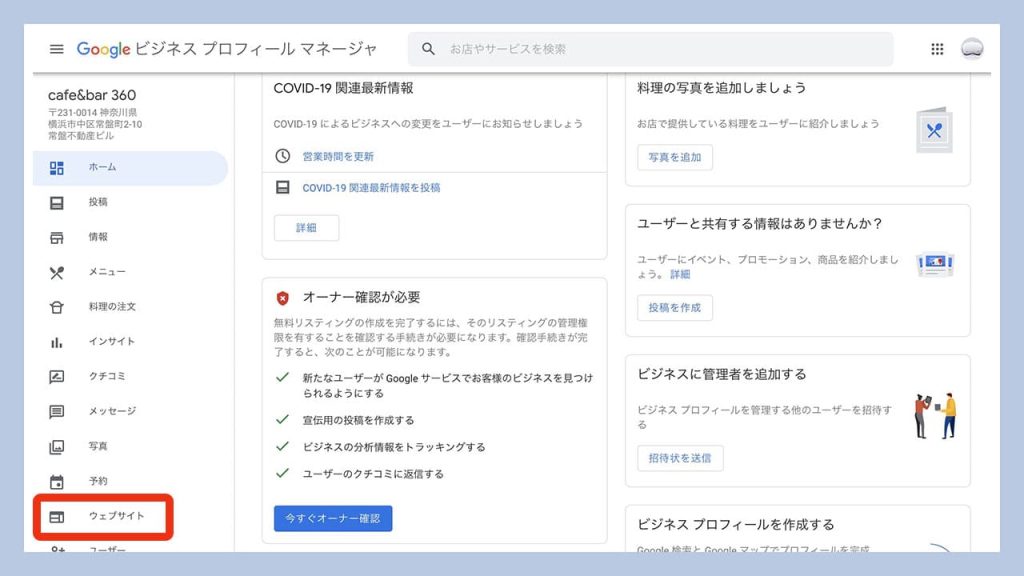
管理画面の左メニューにあるウェブサイトを選択すると、マイビジネスに入力した情報が反映されたHPが自動的に作成され、以下の画面になるので「始める」をクリックして下さい。
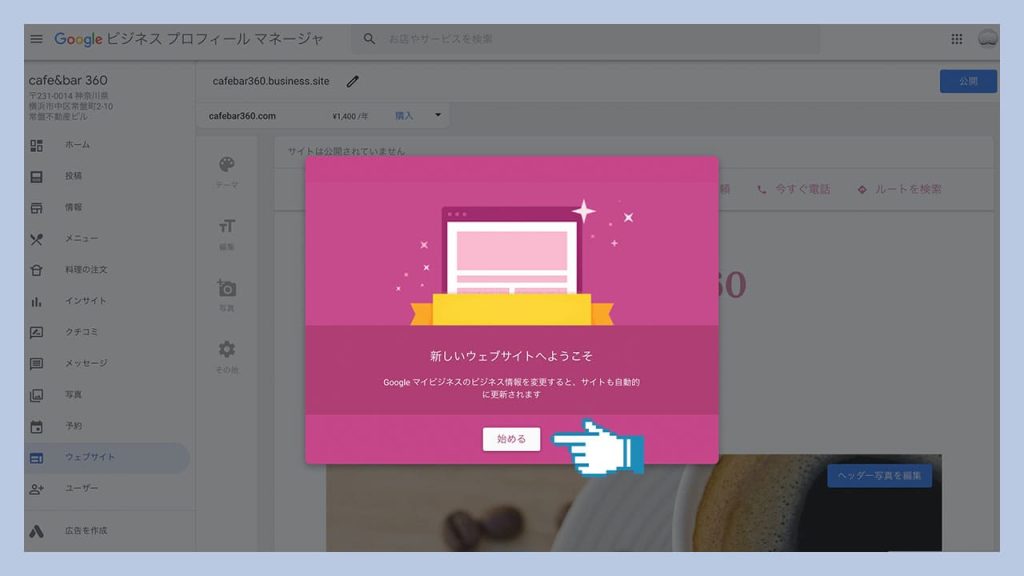
それでは編集の仕方を一つ一つ見ていきましょう。
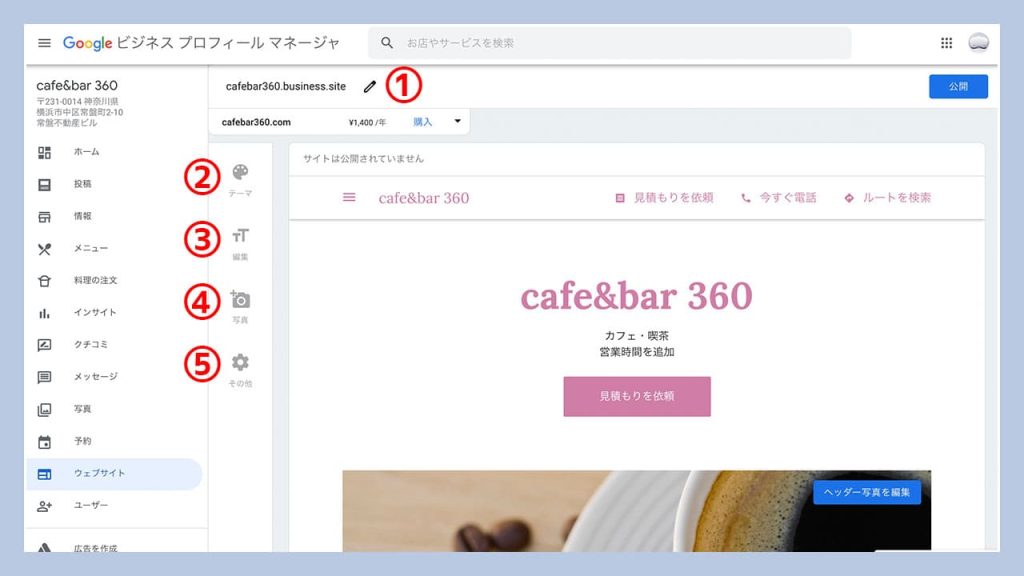
HPアドレスの変更
画面一番上に、自動的に割り振られたURLが表示されています。このペンマークをクリックしてURLをクリックすると自分でURLを編集する事ができます。
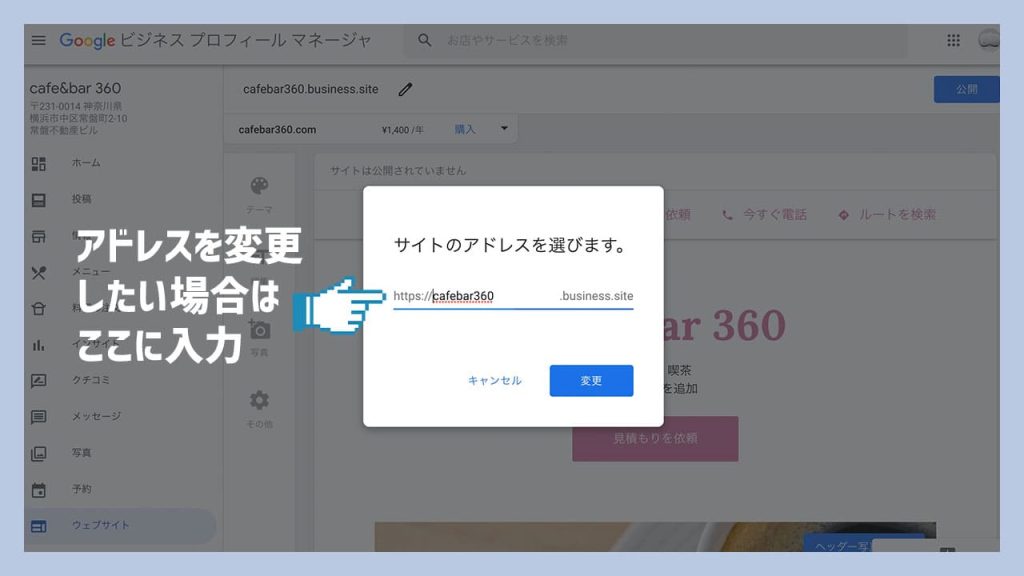
好きなURLを入力して「変更」をクリックし、他に同じURLを使っている人がいなければ変更できます。特にこだわりがなければこのままでOKです。
※ペンマークの下には有料ドメインの候補が表示されています。アドレスの末尾を.comなどよく見るタイプのものにする事ができますが、マイビジネスで作るHPのドメインにお金をかける必要はないので無視してOKです。
テーマ
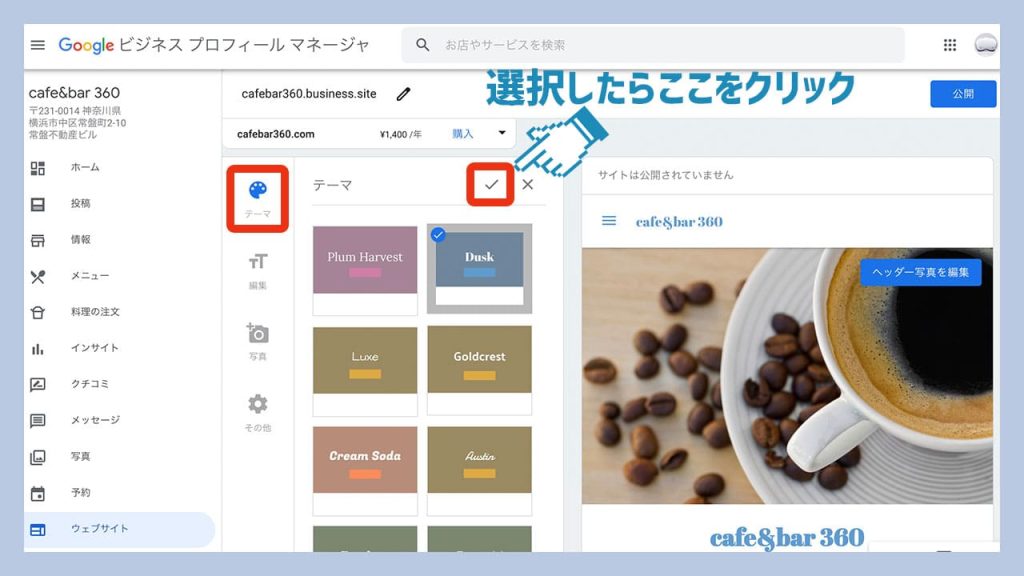
パレットのボタンをクリックすると、全体のテーマカラーやフォントを変更する事ができます。
選択すると右の画面に反映されるので、気に入るものを探してチェックボタンを押せば変更が保存されます。
編集
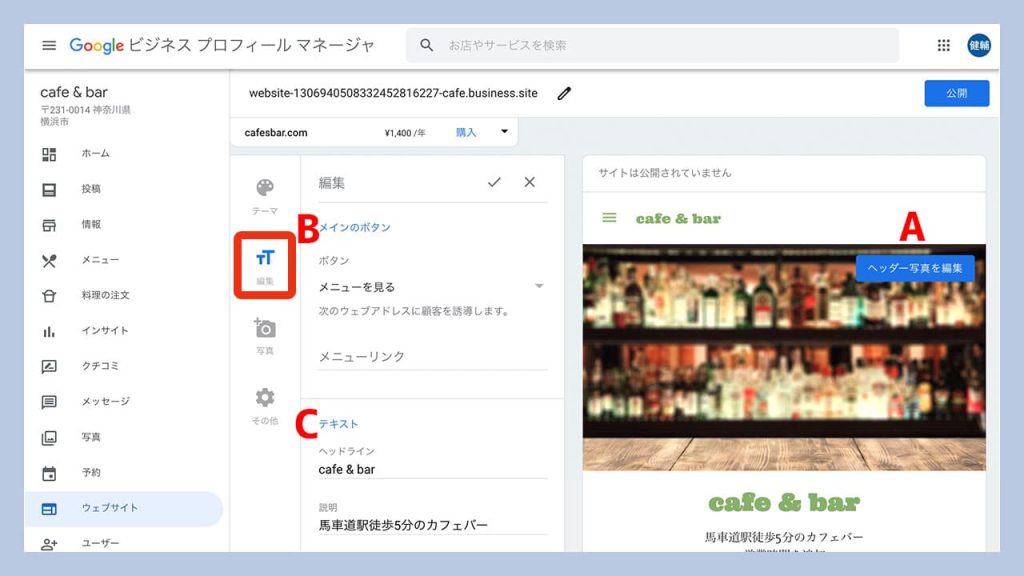
A, ヘッダー写真
ヘッダー写真にはマイビジネスのカバー写真が表示されています。
ヘッダーを変更したい場合は「ヘッダー写真を編集」をクリックして画像をアップしましょう。
B, メインのボタン
ヘッダーのすぐ下にあるメインのボタンを変更できます。
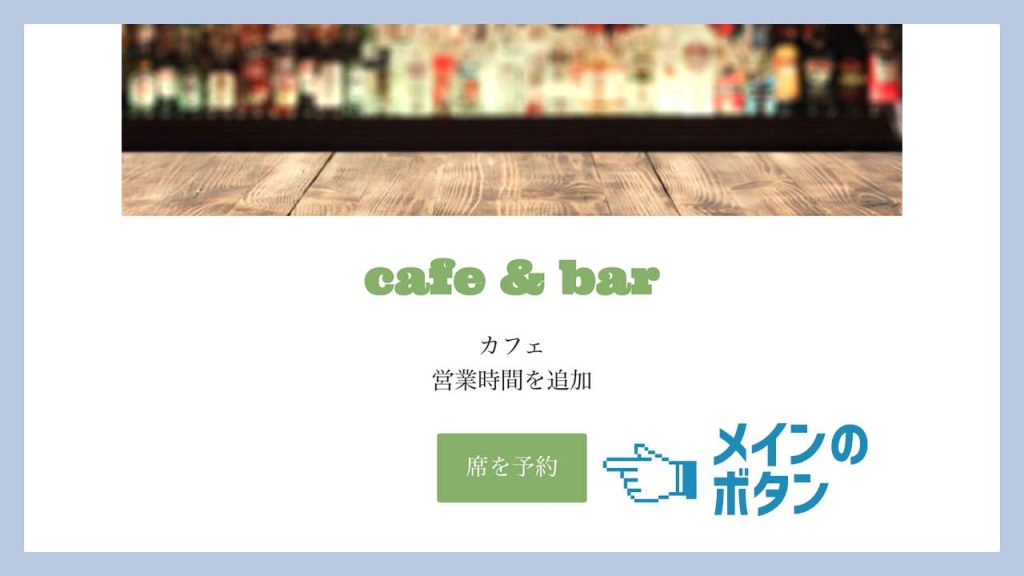
ボタンの下の項目をクリックすると選択肢が表示されるので、自分のお店のお客さんに一番して欲しい行動を、このボタンに設定しましょう。ボタンの種類によってはリンクを入れる事ができます。
※業種や登録状況によって表示される内容が異なります。以下は飲食店の例です。
席を予約
予約ページへのリンクを入れる事ができます。
お問い合わせ
お問い合わせフォームを設置する事ができます。
お客さんが入力する項目は、氏名、電話番号、メールアドレス、問い合わせ内容となり、マイビジネスにオーナー登録したメールアドレスと管理者にお知らせが入ります。
特にこだわりがない場合はこのボタンがおすすめです。
ルートを検索
お店までのルートをGoogleマップで表示します。直接来店してもらいたい場合はこのボタンがおすすめです。
見積もりを依頼
「見積もりを依頼」と言うボタンを設置できますが、ボタンのテキストが違うだけで、「お問い合わせ」の内容は一緒です。
注文を確定
テイクアウトなどの注文用ページへのリンクを貼る為のボタンのようですが、「注文を確定」というテキストが使いづらいので他のボタンをおすすめします。
メニューを見る
メニュー紹介ページへのリンクを貼る事ができます。
C, テキスト
HP内のテキストを編集する事ができます。
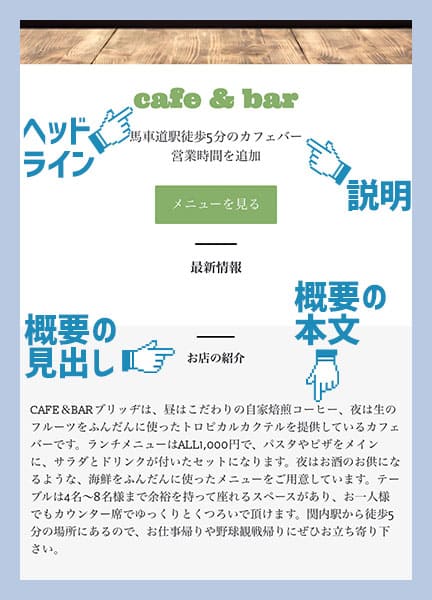
ヘッドライン
店舗名を編集することができます。
説明
説明はカテゴリ名を残して一行で書きましょう。
例:横浜市中区のカフェバー、馬車道駅徒歩5分のカフェバー
概要の見出し、概要の本文
飲食店の場合、例えば「お店の紹介」として、概要の本文にしっかりと文章を記入します。
CAFE&BARブリッヂは、昼はこだわりの自家焙煎コーヒー、夜は生のフルーツをふんだんに使ったトロピカルカクテルを提供しているカフェバーです。
ランチメニューはALL1,000円で、パスタやピザをメインに、サラダとドリンクが付いたセットになります。
夜はお酒のお供になるような、海鮮をふんだんに使ったメニューをご用意しています。
テーブルは4名〜8名様まで余裕を持って座れるスペースがあり、お一人様でもカウンター席でゆっくりとくつろいで頂けます。
関内駅から徒歩5分の場所にあるので、お仕事帰りや野球観戦帰りにぜひお立ち寄り下さい。
マイビジネスに記載した「ビジネスの説明」をそのまま入れればOKです。
全ての入力が終わったら画面上のチェックボタンを押して完了です。
写真
「写真」をクリックするとギャラリー写真のアップロードという画面になります。
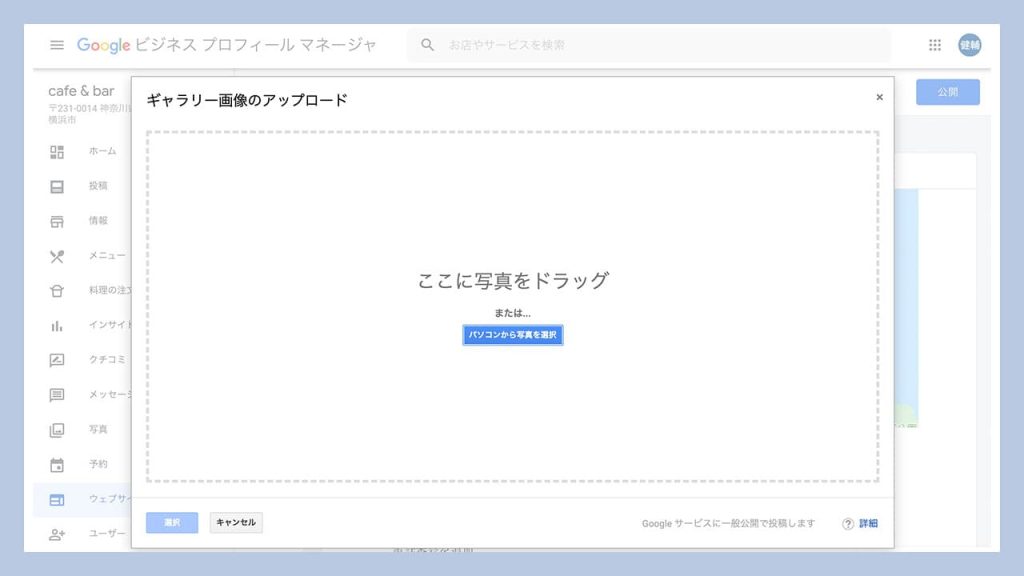
HPに掲載したい写真はここからアップロードできます。
ただ、ここからだと写真をカテゴリー分けする事ができないので、マイビジネスに写真をカテゴリー分けしてアップしたい方は以下の記事を参考にしてみて下さい。
https://www.briddi.jp/blog/google-mybusiness/howtouse#i-12
その他
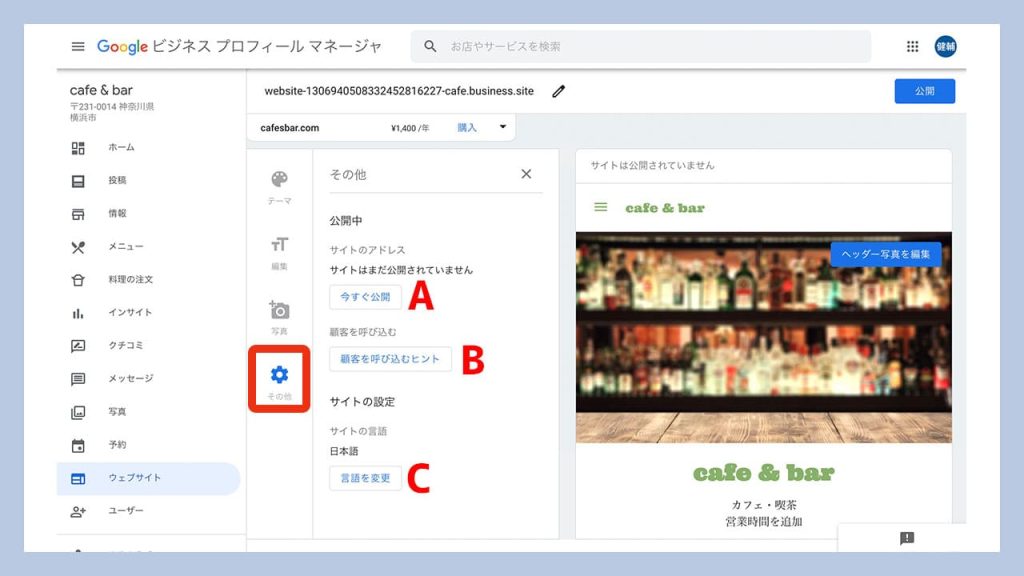
公開等の設定を変更することができます。
A, 今すぐ公開
このボタンを押すとすぐにHPが公開され、以下の画面になります。
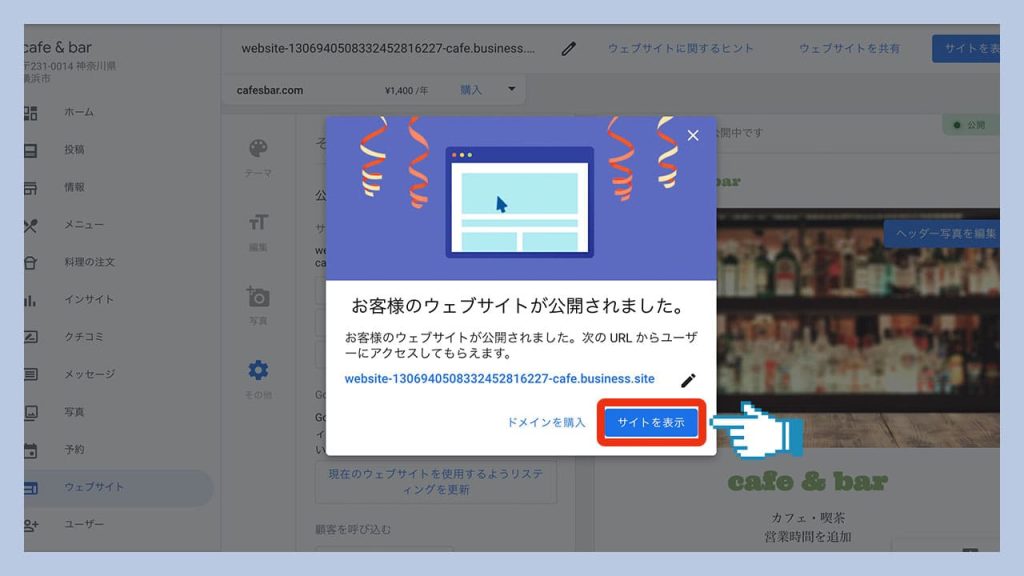
「サイトを表示」のボタンを押すことで公開されたホームページにアクセスできます。
公開を停止したい場合は「今すぐ公開」と同じ場所に「ウェブサイトの公開を停止」と言うボタンが出ているのでクリックするとHPを非公開にできます。
ちゃんとしたHPを別に作った場合などは混乱を避けるため非公開にしましょう。
B, 顧客を呼び込むヒント
HPをより多くの人に見てもらうためにやった方が良い事をGoogleが教えてくれます。たまに広告の出稿を進めてきますが有料になる為、まずは無料でできることをやりましょう。
C, 言語を変更
HPを日本語以外の言語に変更する事ができます。
今回の説明は以上になります。
マイビジネスの運用方法やMEO対策については別の記事で詳しく解説していますので、以下の記事から見てもらえればと思います。

記事の更新はツイッターでお知らせしていきますので、気になる方はフォローしてもらえたら嬉しいです!
最後まで読んで頂きありがとうございました。それではまた!