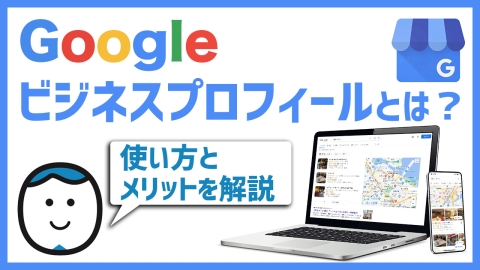困っている人
困っている人マイビジネスを登録したけど編集方法や使い方がわからない。。
初期設定から日々の更新まで何をやれば良いか知りたい。
上位表示のためにローカルSEO対策もしたいけど自分で出来るのかな?
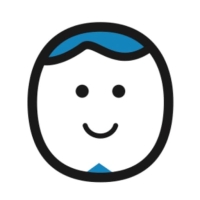 カトケン
カトケンこんな悩みを解決する記事を書きました。
2010年にGoogleでベンダー社員として働き始め、今までに3,000件以上の室内版ストリートビューを撮影してきました。現在は株式会社ブリッヂというバーチャルツアー制作の会社を経営しています。
この記事ではマイビジネスに写真や営業時間を追加する方法や口コミの返信といった基本となる使い方から、マイビジネスを上位表示させるためのMEO対策を考慮した編集方法まで解説しています。
マイビジネスは自分でしっかり考えて編集すればお金を掛けなくてもちゃんと運用する事が出来るので、この記事を最後までを見て皆さんのマイビジネスを完璧に整えて貰えればと思います。
動画でも解説していますので、こちらもご覧下さい。
マイビジネスを初めて編集する場合、以下の順番で進めてもらうのがオススメです。
- 基本情報を確認、入力する
- 写真を投稿する
- 業種別の項目を設定する
- 投稿やクチコミの返信をする
- アクセス数などの効果測定を行う
1~3までは最初にやってもらい、4と5は週一回程度で十分なので定期的に確認してもらえればと思います。
それでは順番に説明していきます。
「情報」の確認と編集方法
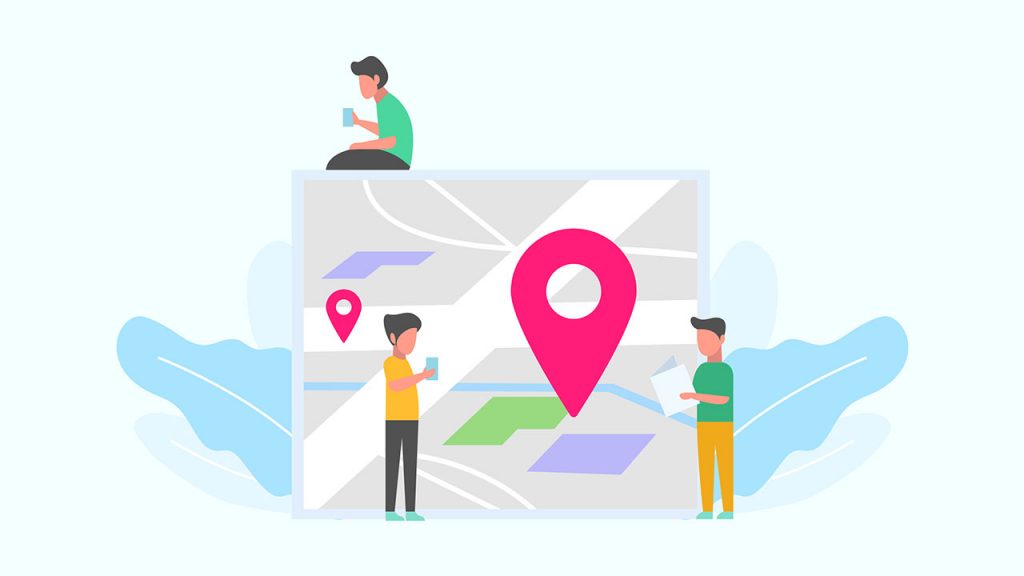
まず最初にあなたのマイビジネスにログインして下さい。
ログイン方法がわからない場合は、以下の記事を読んでログインしたら戻ってきて下さい。

ます最初に、どの業種でも共通となる基本情報の確認と編集を行っていきます。
マイビジネスは選択する業種によって編集できる項目が変わってくるので、業種別の項目については後半で説明します。
では実際の管理画面から見ていきましょう。
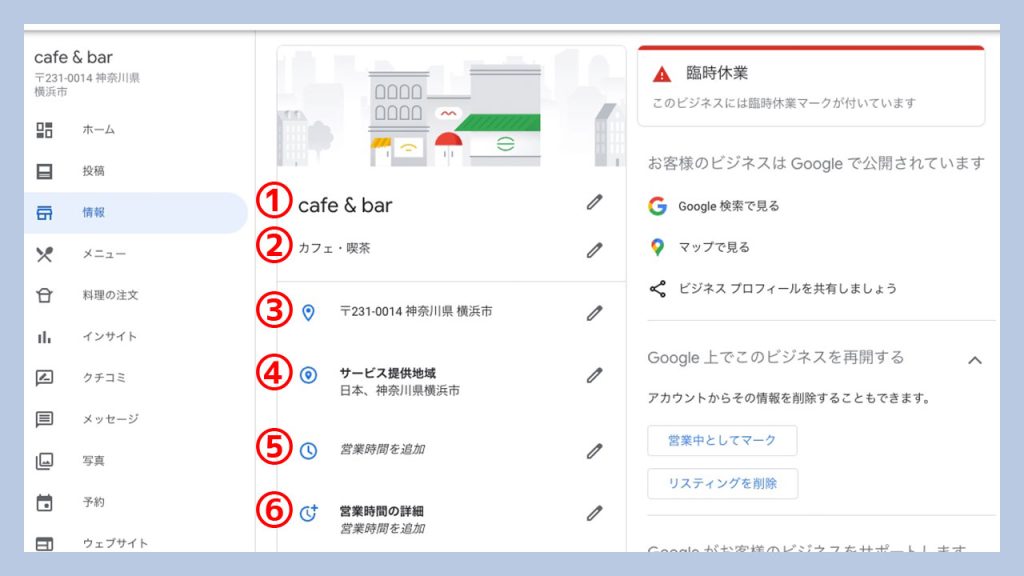
管理画面の左側にあるメニューから「情報」をクリックするとマイビジネスの基本的な情報が表示されます。マイビジネスを登録した際に既に入力されている情報もありますが、再度確認して誤りがあれば修正していきましょう。
①ビジネス名
マイビジネスの名称(店舗名)になります。
②カテゴリ
業種を選ぶ事ができます。メインカテゴリと追加のカテゴリがあり、複数の業態を持っている場合はカテゴリを追加しておきましょう。
選択式なので、業種によってはしっくりくるものが無い場合がありますが、近しいものを設定しておきましょう。
③住所
住所は既に入力されていると思いますが、クリックすると以下のようにマップに表示するピンの位置を変更する事が出来るので、正しい位置に表示されているか確認しておきましょう。
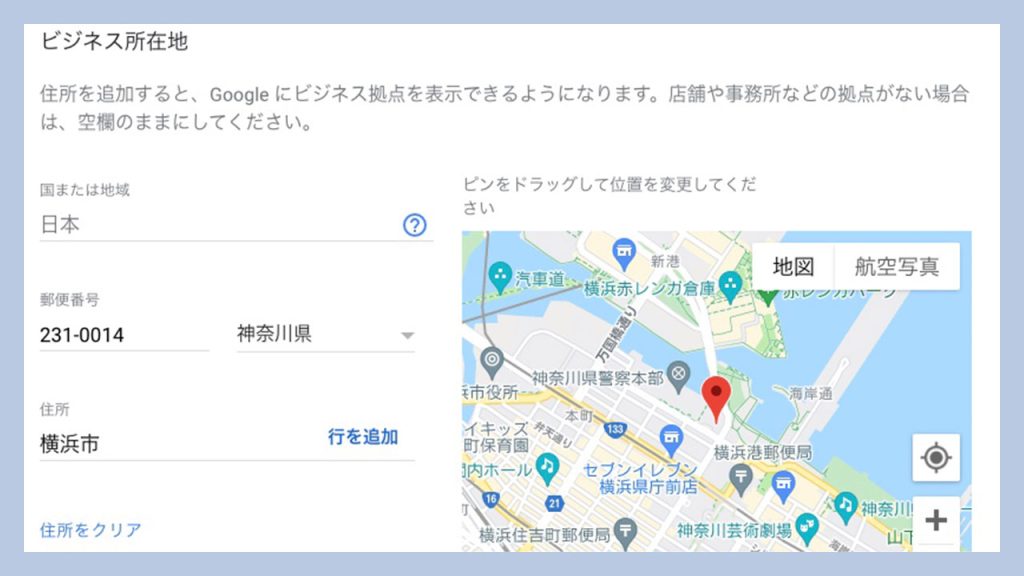
④サービス提供地域
サービス提供地域もオーナー登録の際に入力した内容が入っていると思いますが、出前や出張サービスを行っている場合は入力しておきましょう。
⑤営業時間
営業時間は必ず入力しましょう。ペンのボタンをクリックすると以下のように曜日が表示されます。
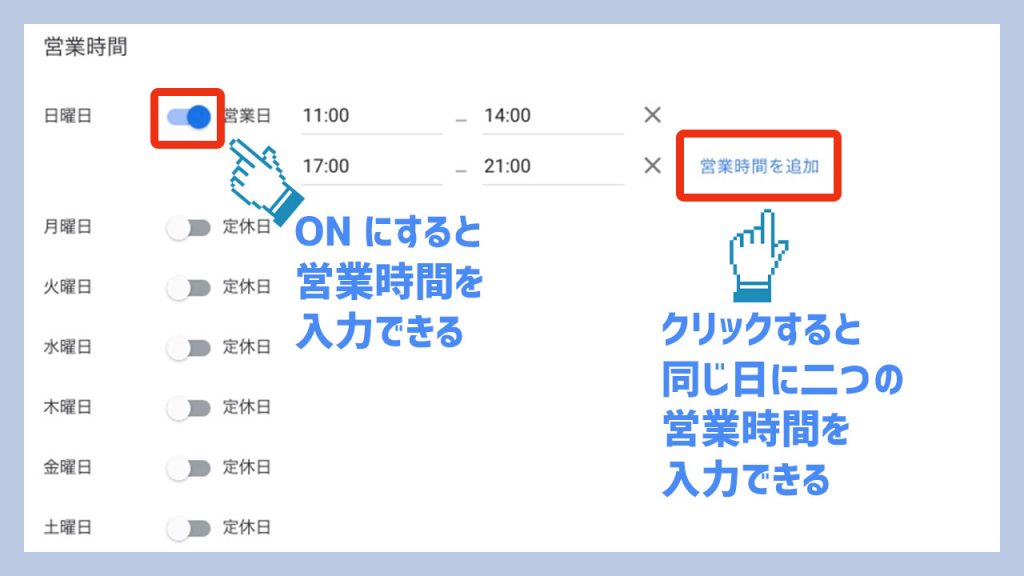
お店が休みの日は何も設定しなければ休日になるので、ここでは営業している曜日の横にあるボタンをクリックし、開始時間と終了時間を入力します。24時間営業の場合は「24時間」を選択します。
途中で休憩を挟む場合は「営業時間を追加」をクリックすることで同じ日に二つの営業時間を入れる事ができます。
こんな感じで営業している曜日は全て設定しおきましょう。
全て出来たら画面右下にある「適用」をクリックします。
⑥営業時間の詳細
先程入力した通常の営業時間以外に、テイクアウトやハッピーアワーなどの特別な営業時間がある場合はこちらから設定します。
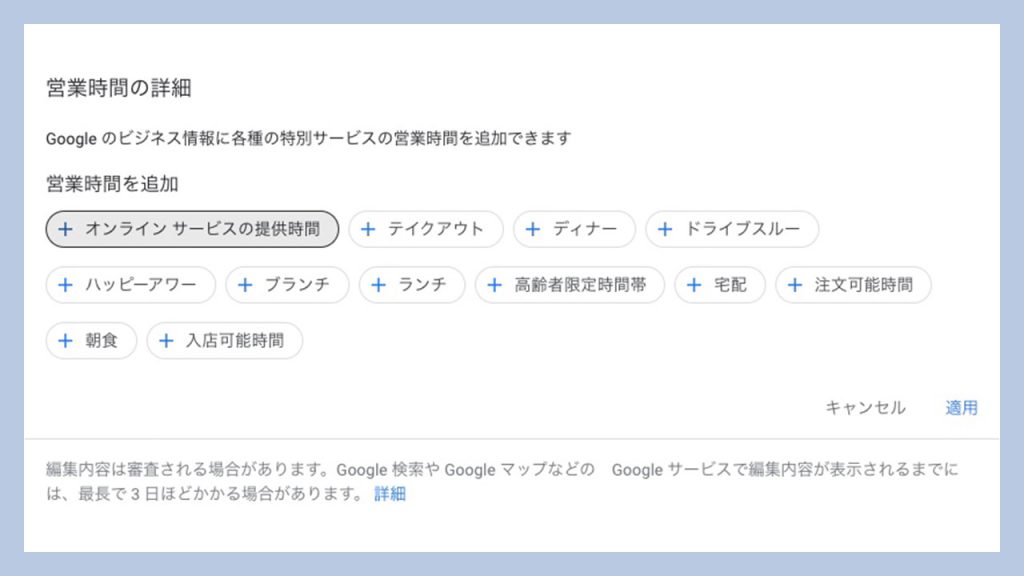
追加したい内容を選択して右下の「適用」をクリックすると時間の入力画面になります。時間の入力方法は先程と同様です。
⑦電話番号
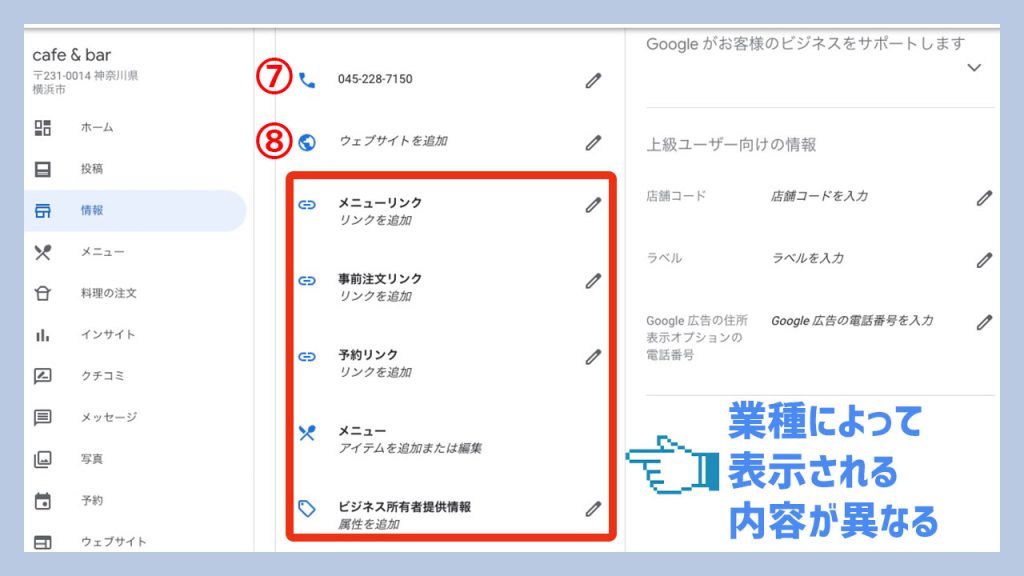
電話番号に間違いがないか確認しましょう。
⑧ウェブサイトを追加
HPを持っている場合は必ずURLを入れておきましょう。
この下の「メニューリンク」などは飲食店固有の項目なので、記事の後半で編集方法を説明します。
⑨ビジネスの説明
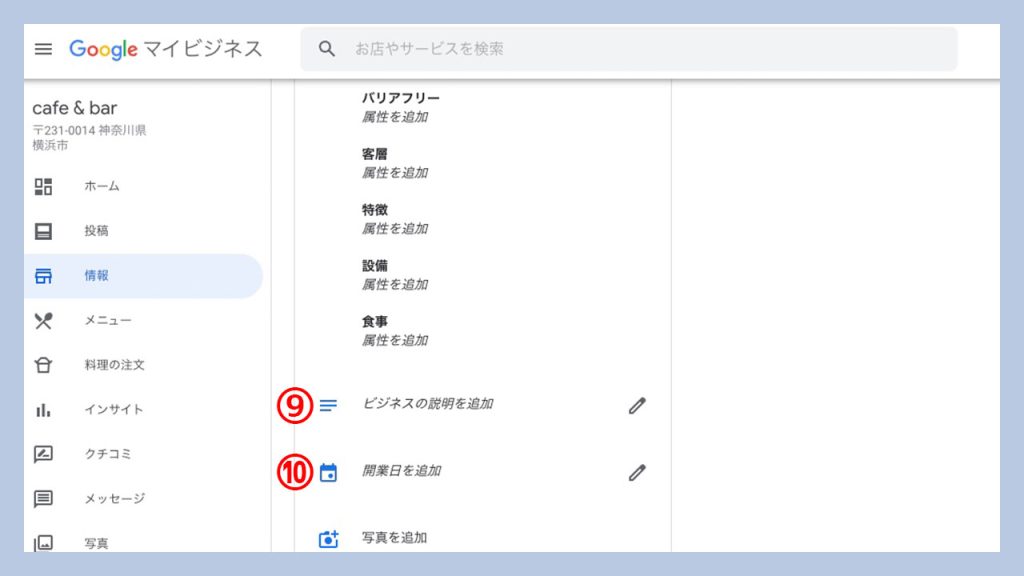
ここでは検索されたいキーワードをしっかりと入れる事が大切です。
750文字以内で自分のビジネスの内容が伝わるように文章を入力しましょう。
このCAFE&BARは架空のお店ですが、例としてこんな文章を考えてみました。
CAFE&BARは、昼はこだわりの自家焙煎コーヒー、夜は生のフルーツをふんだんに使ったトロピカルカクテルを提供しているカフェバーです。
ランチメニューはALL1,000円で、パスタやピザをメインに、サラダとドリンクが付いたセットになります。
夜はお酒のお供になるような、海鮮をふんだんに使ったメニューをご用意しています。
テーブルは4名〜8名様まで余裕を持って座れるスペースがあり、お一人様でもカウンター席でゆっくりとくつろいで頂けます。
関内駅から徒歩5分の場所にあるので、お仕事帰りや野球観戦帰りにぜひお立ち寄り下さい。
飲食店なので、料理、飲み物、ランチ、席、立地などの情報をわかりやすく記載しました。
また、地名や駅名が入っていると検索にヒットする確率が上がりますので自然に記入する事をおすすめします。
それぞれの業種でお客さんが必要とする情報を考えて記載してみて下さい。
⑩開業日
開業日、オープン日を入力することで、ユーザーの目に止まりやすくなります。
ここまででマイビジネスで最初に編集しておくべき基本情報の設定が終わりました。
写真の掲載方法
次に、マイビジネスに写真を掲載する方法を説明します。
お店の魅力を伝えるために写真はたくさんあった方が良いのですが、まずは必須で押さえておきたい項目を紹介します。
左側のメニューから「写真」をクリックするとこのような画面になります。
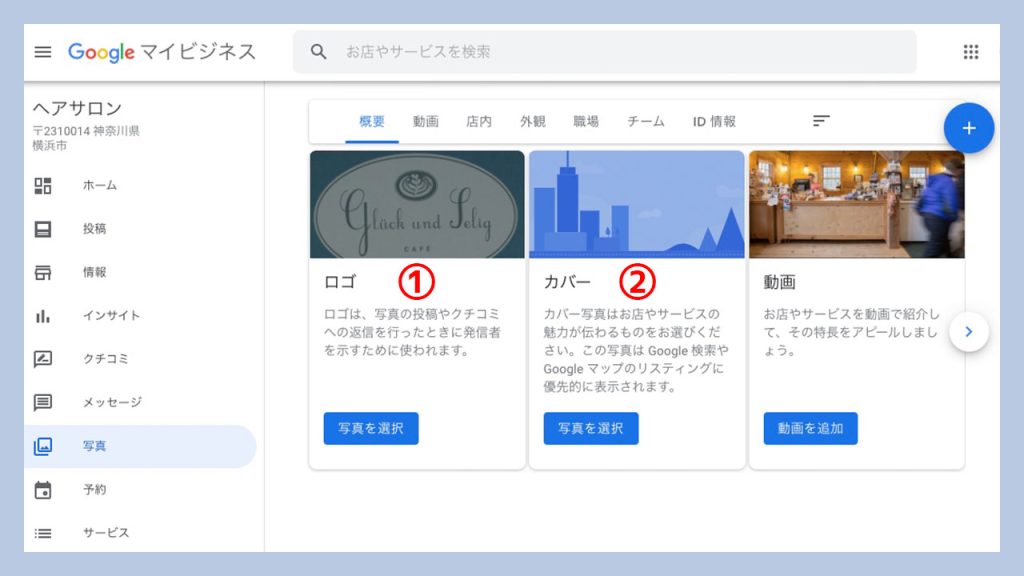
①ロゴ
ロゴは写真の投稿やクチコミへの返信を行ったときに表示されます。
お店や会社のロゴマークをこちらから追加しておきましょう。
②カバー写真
カバー写真はマイビジネスのトップ画像となる重要な写真ですのでお店のイメージがしっかりと伝わる魅力的な写真を用意しましょう。
「写真を選択」のボタンを押すと以下の画面になるので、スペースにアップしたい写真をドラッグするか「パソコンから写真を選択」をクリックして写真を選んでアップして下さい。
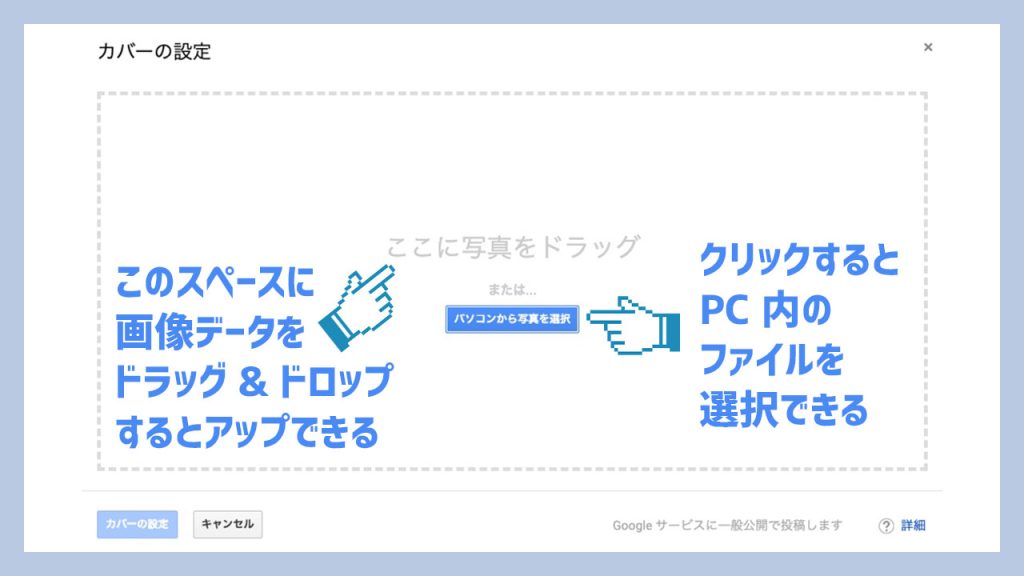
写真のアップ方法はどの項目でも同じなので、この後の項目では省略します。
ロゴとカバー写真は優先順位が高いので、なるべくアップするようにしましょう。
ここからは業種に応じて必要となる写真を投稿していきます。
飲食店を例に上げると、お店の外観、席のイメージ、料理、飲み物、スタッフ、この5つはあった方が良いです。
他の業種でもこの5つの中の「料理」と「飲み物」を「商品」や「サービス」に置き換えて写真をアップしてみてください。
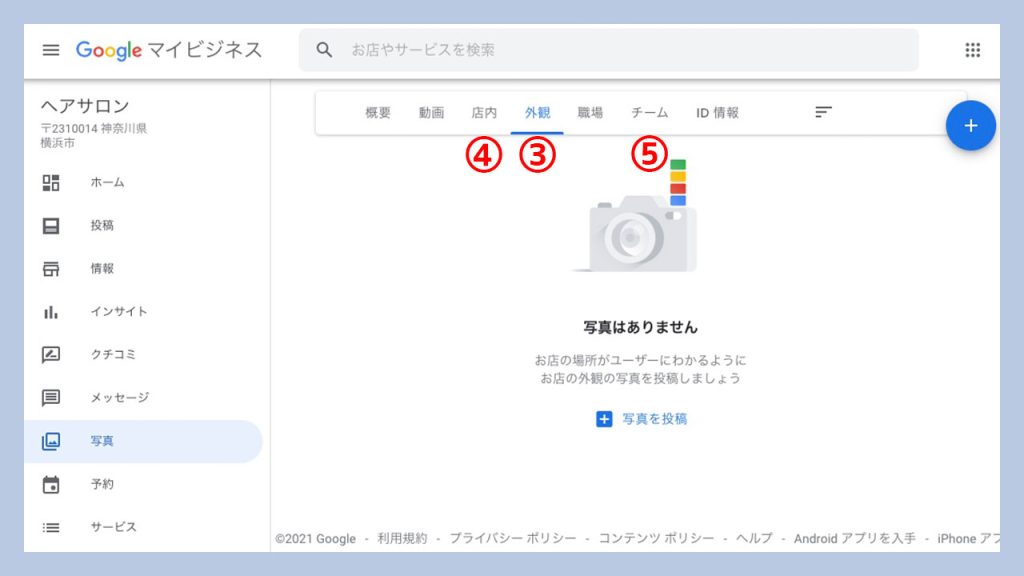
③外観
上部のメニューから「外観」を選択し、お店の外観写真をアップします。
アップすると以下のように「外観」の項目にカテゴリ分けされてアップされます。
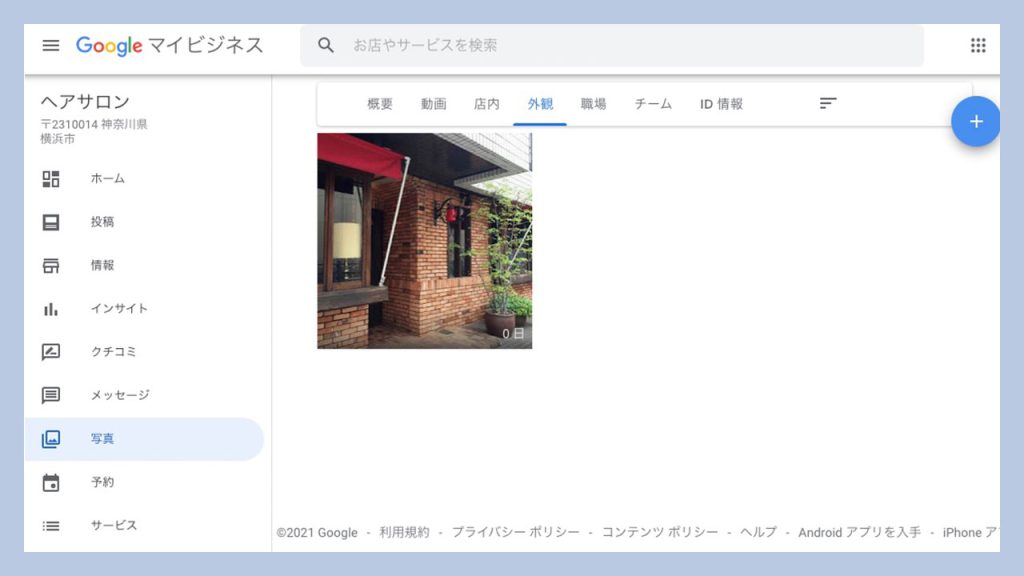
④店内
店内の項目からは席のイメージ、料理、飲み物などをアップしましょう。
⑤チーム
チームの項目からはスタッフが働いているシーンや集合写真などをアップします。
写真の数は30枚を目標に、少なくとも10枚はアップしておきましょう。
これで全業種共通の設定は完了です。
業種別の情報入力方法
マイビジネスは設定するビジネスのカテゴリによって表示される項目が異なりますので、ここからはご自身のマイビジネスの管理画面に表示されている項目をもくじから選んで説明を見ていってください。
まず管理画面の左側に表示される項目を説明していきます。
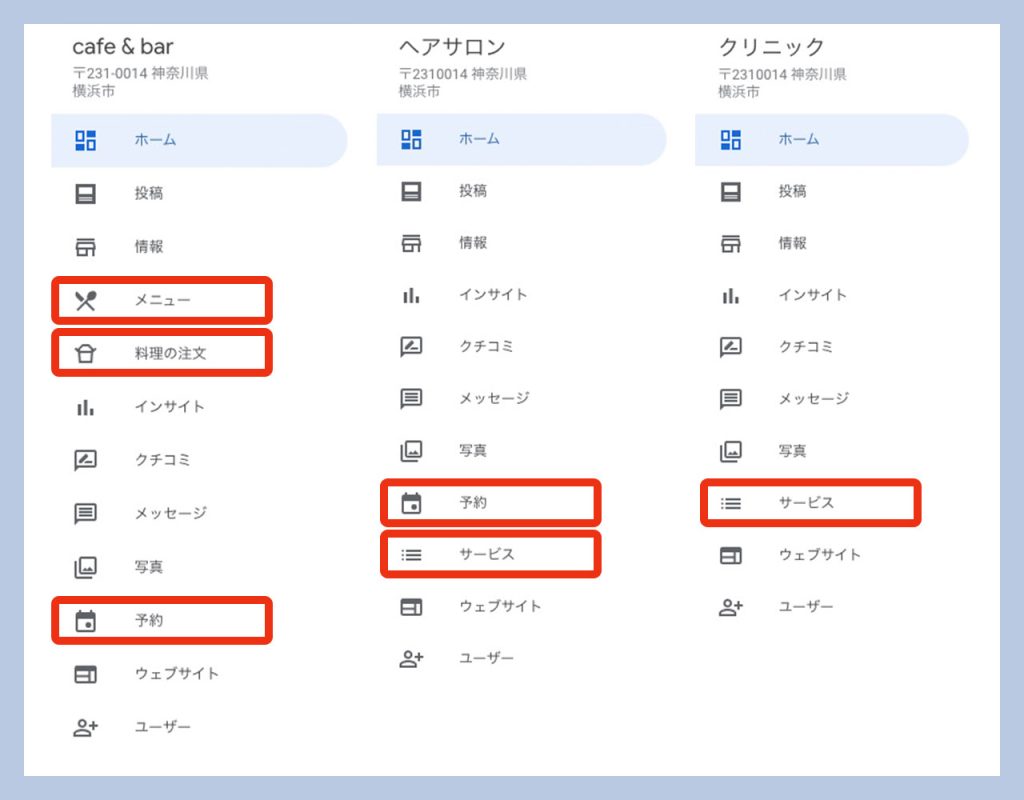
メニュー
飲食店の場合は「メニュー」が表示され、開くと以下のような画面になります。
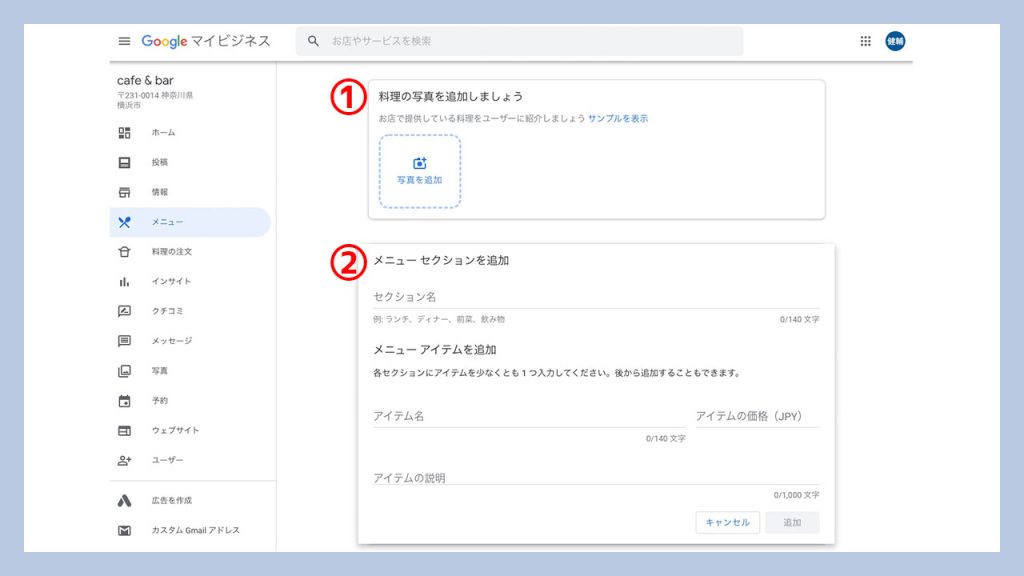
①写真を追加
料理の写真を追加する事ができます。
ここから追加した写真は、管理画面左の「写真」の項目内に「メニュー」として項目分けされて表示されます。
管理画面左の「写真」からも同じようにメニューをアップする事ができますので、どちらからやってもOKです。
②メニューセクションを追加
ここではメニューの名前と金額、説明文を項目分けして入力する事ができます。
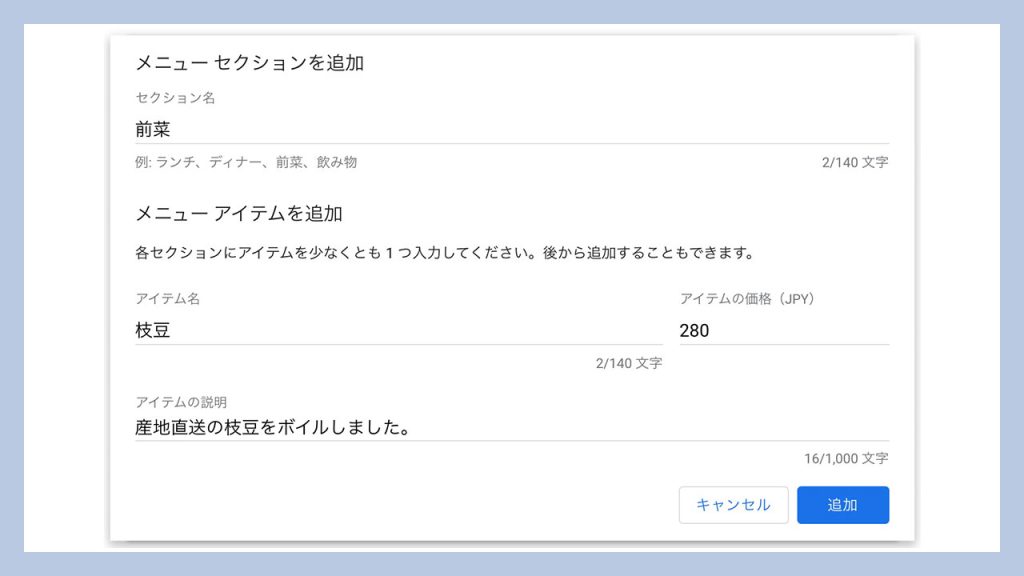
セクション名は自由につけられるのですが、ここでは居酒屋を想定して前菜というセクションにします。アイテム名にはメニューの名前(枝豆)を入力して、アイテムの価格には金額を入力します。アイテムの説明もしっかりと記入し、「追加」をクリックします。
これを繰り返してメニューを登録していきましょう。
ランチやディナーなど複数のカテゴリーに分けて登録しておく事で、マイビジネスを見たお客さんにわかりやすくメニューを伝えることができます。
ここで記入したメニュー名と写真は残念ながら紐付けられませんが、紹介したメニューの写真は先ほどご説明した「①写真を追加」からアップしておきましょう。
料理の注文
こちらも飲食店に表示される項目で、マイビジネスから直接デリバリーやテイクアウトの注文をするためのボタンを設置する事ができます。
クリックすると以下の画面になります。
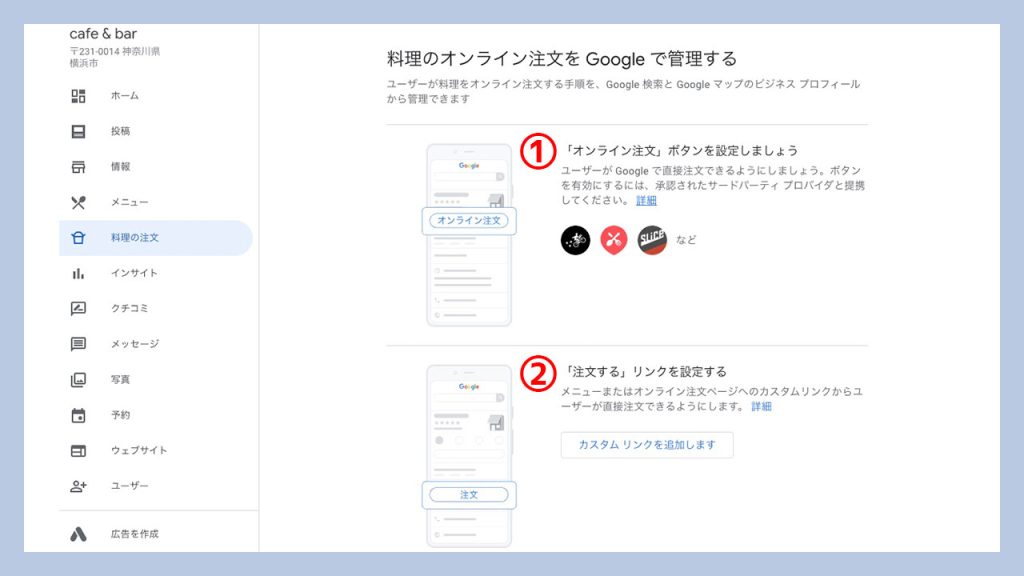
①オンライン注文ボタンを設定
Googleと提携している宅配サービスのボタンを設置する機能ですがGoogleの公式ヘルプページに以下の記載があり、今の所日本では使用出来ないようです。
オンライン注文ボタンをご利用いただけるのは、以下に限られます。
https://support.google.com/business/answer/10842217#zippy=
オーストラリア、ブラジル、ドイツ、インド、米国のレストラン
②「注文する」リンクを設定
日本ではこちらの機能を使うことになります。
自社HPでデリバリーやテイクアウトの注文を受けるためのページがあればそのリンクを入れましょう。専用のページが無ければ電話番号の記載のあるページでOKです。
Uber Eatsや出前館のリンクを入れたいと思う方がいると思うのですが、ここには基本的に外部サイトのリンクを入れる事はできません。
GoogleはUber Eatsや出前館と契約している店舗を自動的に抽出し、マイビジネスに「注文する」ボタンを設置しているので、ボタンが出るまで待つ必要があります。
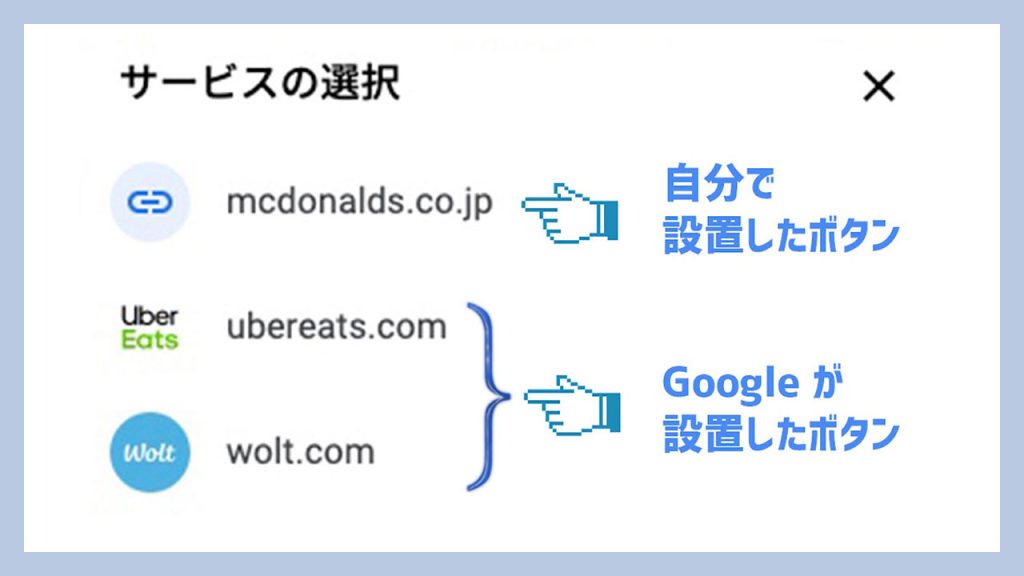
どうしてもすぐにリンクを設置したい場合は、Uber Eatsや出前館の自店舗ページのURLを以下のサービスで短縮して設定する事で使用出来ますが、Googleの自動抽出でボタンが設置されたら重複するので自分で作った方は削除しましょう。
・URL短縮サービス👇
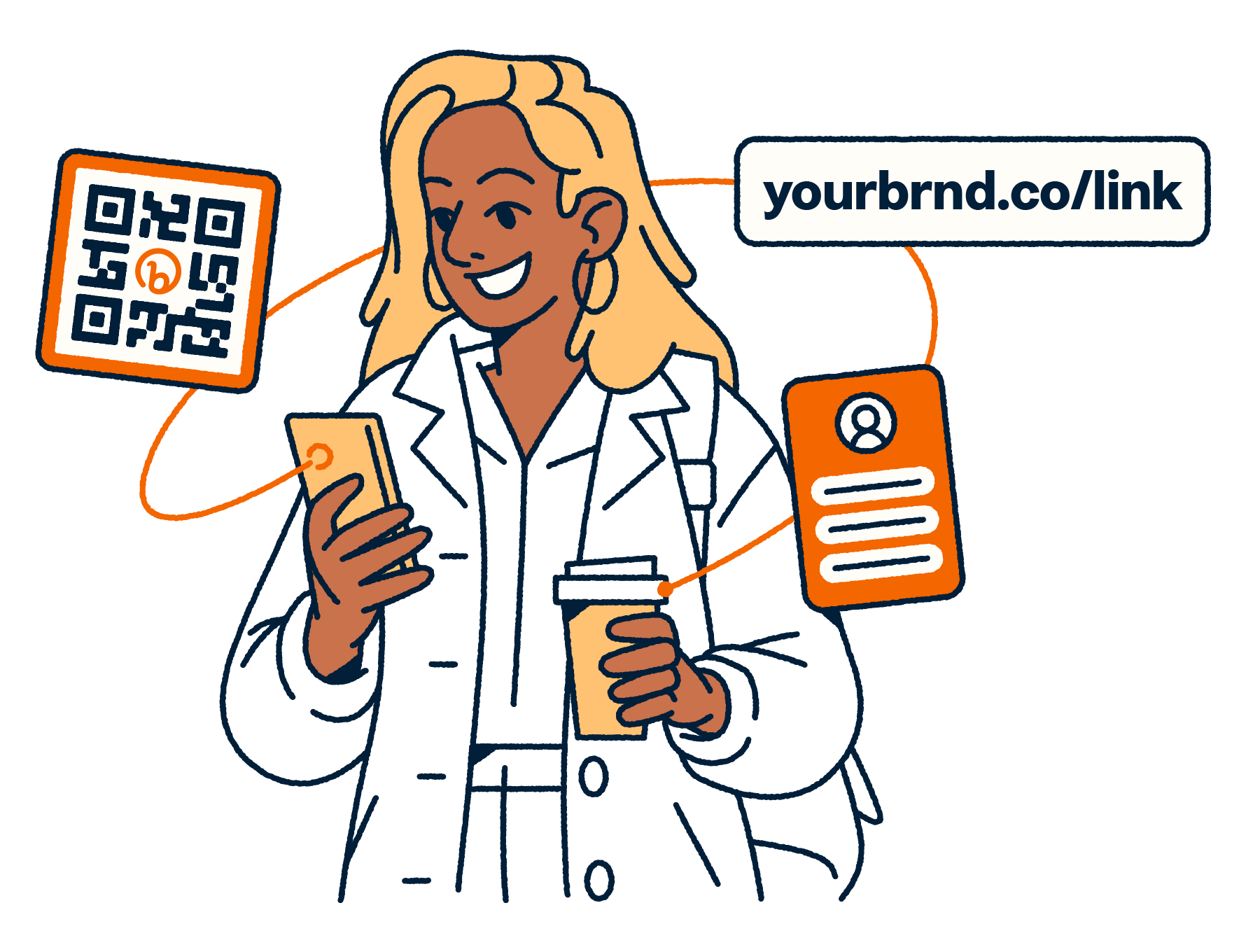
予約
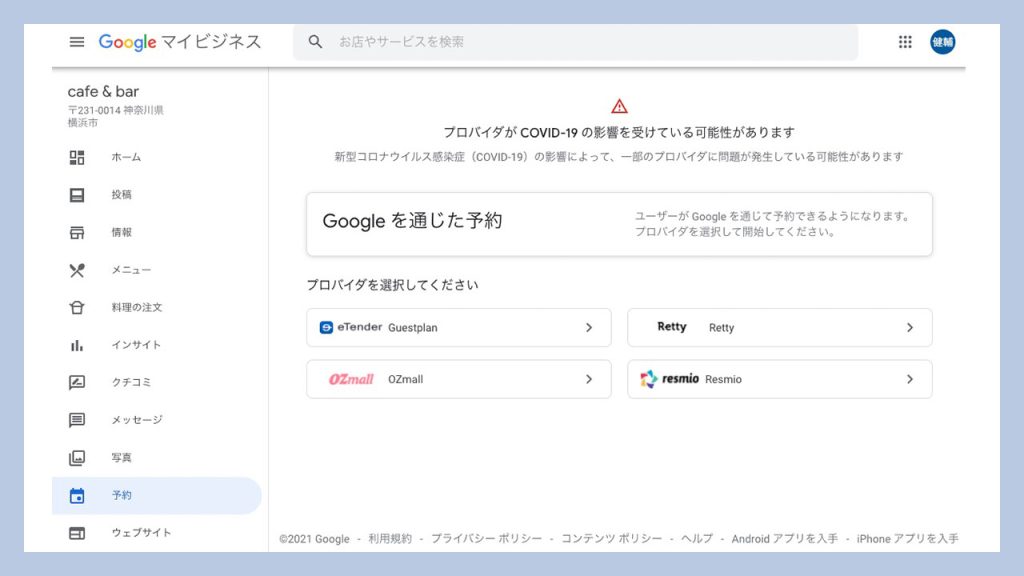
Googleと提携している予約システム提供会社と契約することで、マイビジネスから予約ページに誘導する事ができますが、下記リンク先のパートナーと契約していない方は無視してOKです。
・「Google で予約」のパートナー👇
サービス
サービスを選択すると以下のような画面になります。
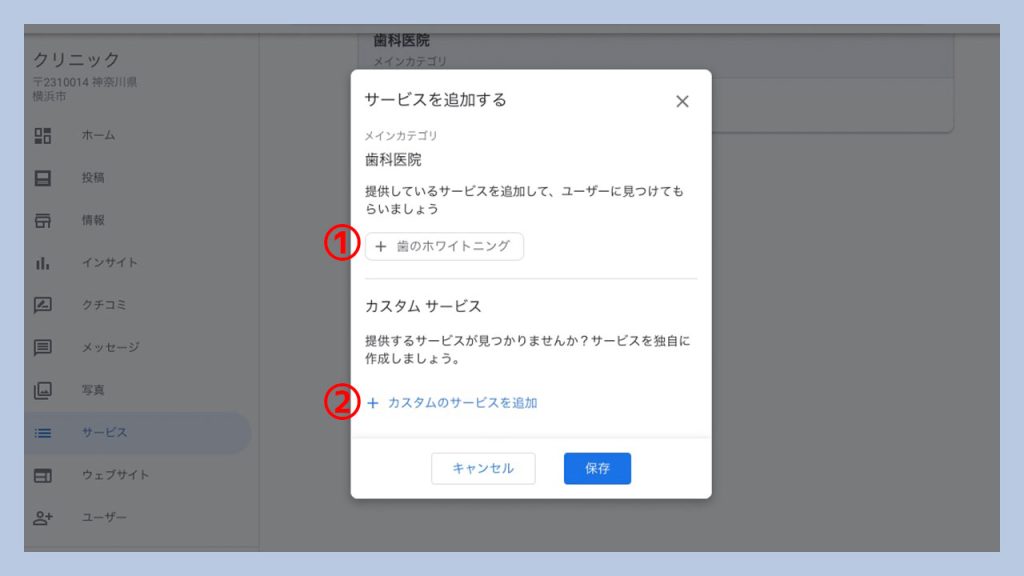
①サービスを追加する
すでに設定されているメインカテゴリに関連するサービス候補が出てきますので、当てはまる場合は追加しましょう。
②カスタムサービス
ここに表示されていないサービスを追加したい場合はカスタムのサービスを追加をクリックして、自由にサービスを追加できます。
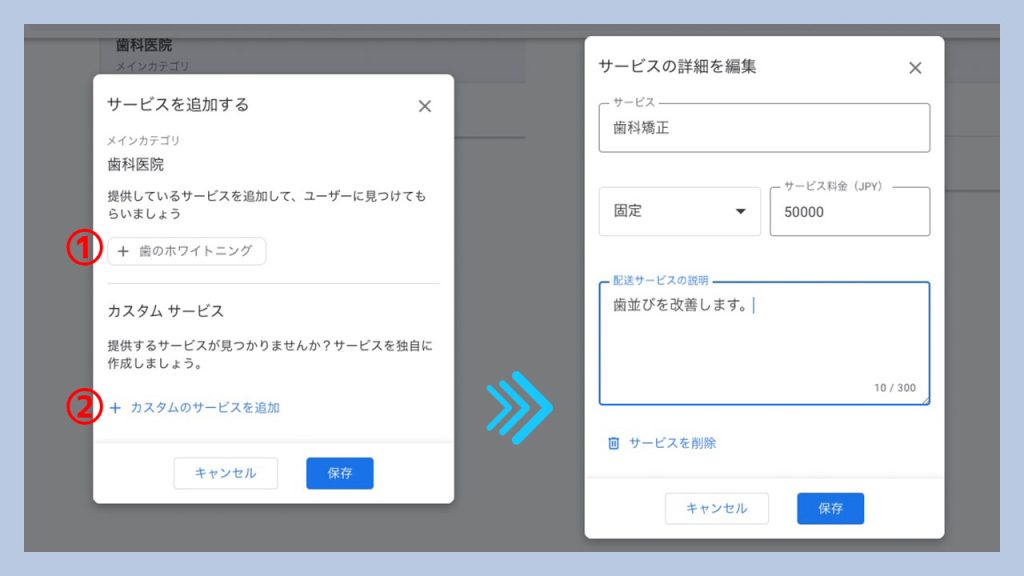
メインカテゴリにサービスが紐づいて表示されるので、サービスの金額や説明を入力しておきましょう。
また、同じ住所で他の業種のサービスを提供している場合、「別の業種を追加」ボタンからその業種を追加する事ができるので、該当するものがある場合は入力しておきましょう。
ここまでが管理画面左のメニューに表示される業種別項目の説明になります。
ここからは管理画面トップで「情報」を選択した時に表示される業種別の項目について説明していきます。
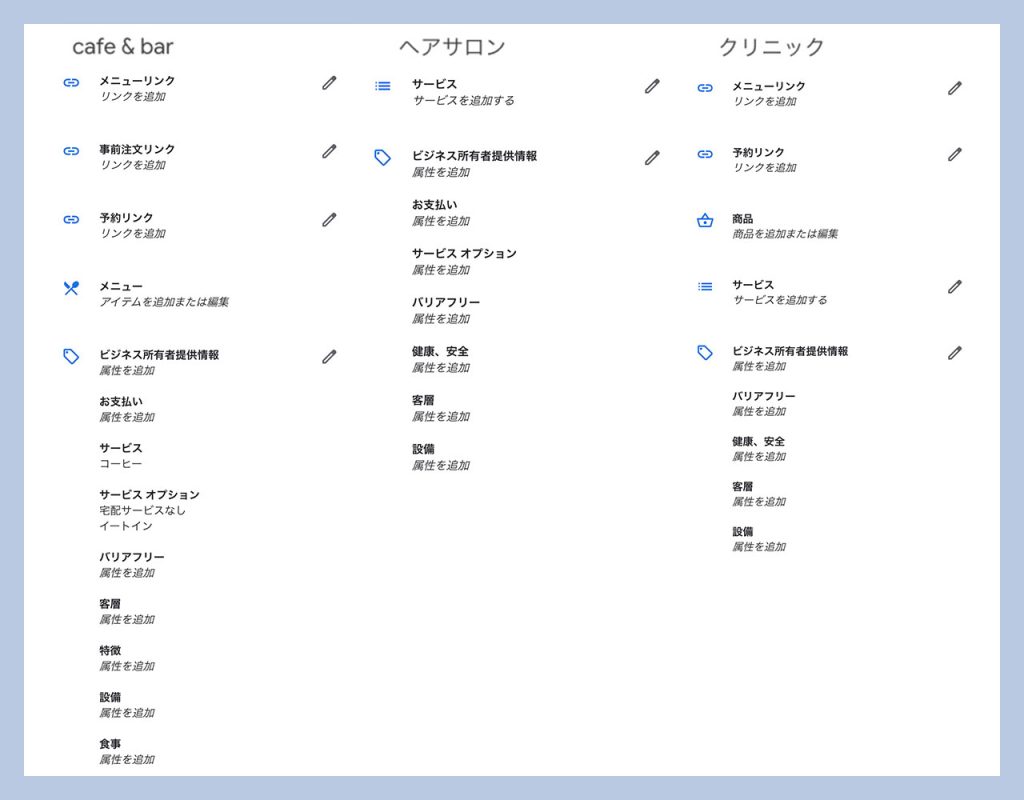
メニューリンク
主に飲食店で表示される項目で、HPにメニューの一覧ページなどがあれば設定しておきましょう。
事前注文リンク
自社HPでデリバリーやテイクアウトの注文を受けるためのページがあればそのリンクを入れましょう。専用のページが無ければ電話番号の記載のあるページを入れるか、無理に設定しなくてもOKです。
予約リンク
自社HPに予約用のページがあればそのリンクを入れましょう。専用のページが無ければ電話番号の記載のあるページを入れるか、無理に設定しなくてもOKです。
商品
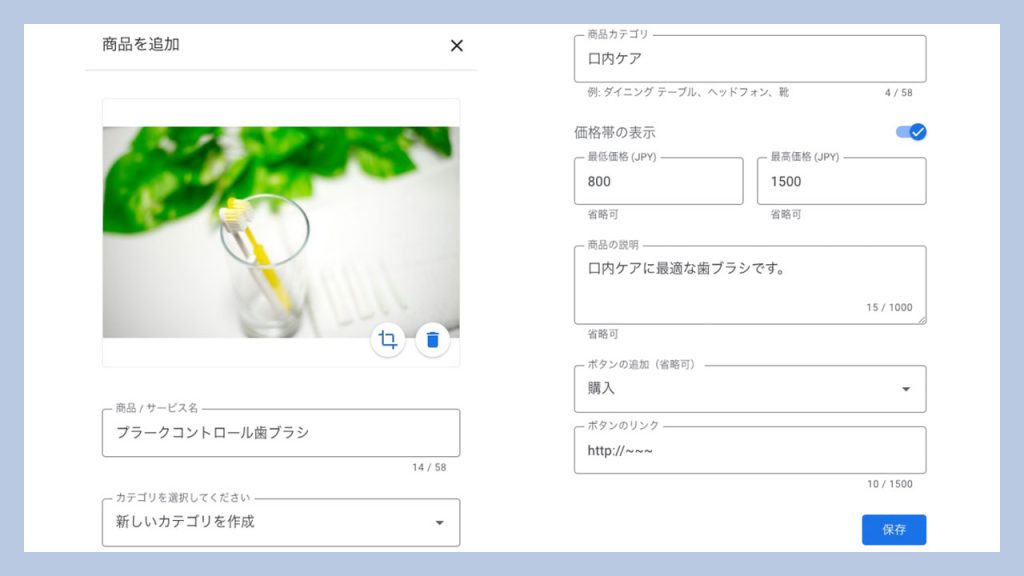
販売している商品があれば、写真や金額、説明文をつけて紹介することができます。
属性(ビジネス所有者提供情報)
ここでは支払いやサービス内容、客層や設備について様々な情報を入れる事ができます。
これは検索ワードとの関連性を高める他、設定した属性にあうお客さんへのおすすめ店舗として表示されやすくなる効果も期待できますので、当てはまるものがあればしっかりと設定していきましょう。
また、当てはまらないものには×をつけておけば、あらかじめお客さんにそのサービスが使えない事を知らせる事ができます。
お支払い
使用できるカードや決済方法を設定できます。
サービス
アルコールの提供やキッズメニューの有無などを設定できます。
サービスオプション
テイクアウトやデリバリーなど、提供しているサービスを設定できます。
バリアフリー
車椅子に対応しているかを設定できます。
健康、安全
行っている健康対策(主にコロナ対策)を設定できます。
客層
ファミリー向け、LGBTフレンドリー等の設定ができます。
特徴
スポーツ観戦可能、音楽の生演奏などの特徴を設定できます。
設備
Wi-Fi対応、子ども用椅子の貸し出しなどを設定できます。
食事
ランチ、ディナー、モーニングなどを設定できます。
ここまでが、マイビジネスを上位表示させるために最初にやっておくべき編集内容です。
マイビジネスの運用方法
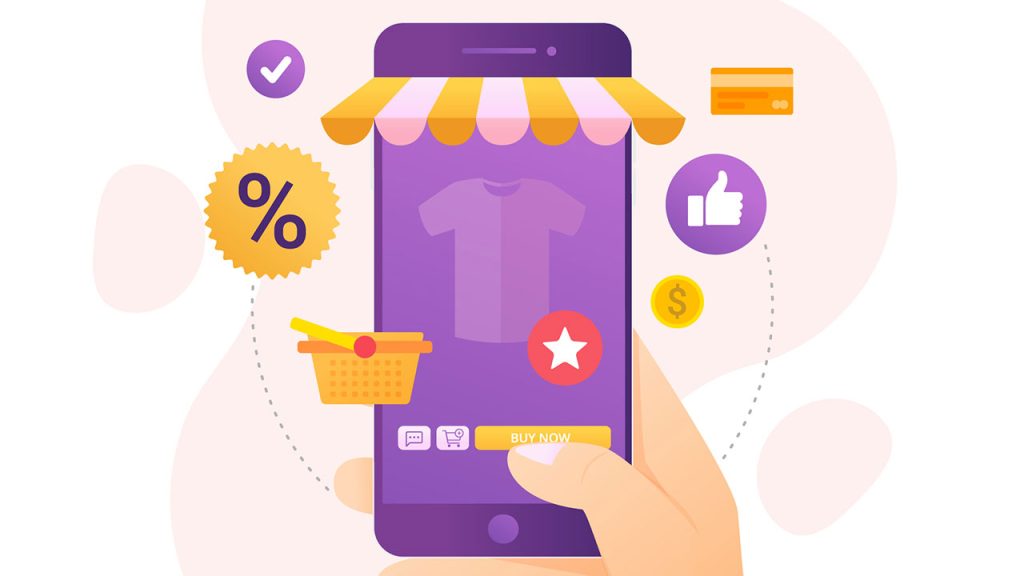
ここからはマイビジネスを運用していく上で日々行なっていく作業について解説します。
と言っても毎日ではなく、週に一回程度対応すれば十分です。
口コミの返信
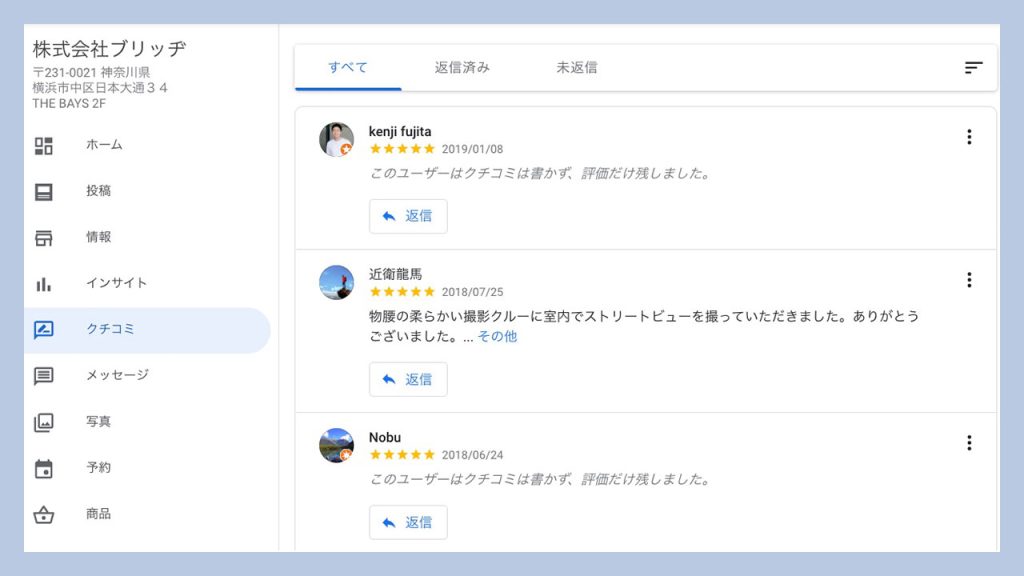
左メニュー口コミから口コミの一覧を見る事ができるので、ついた口コミには返信をしていきましょう。
来店のお礼を書いたりクレームの場合は今後の改善について記載しましょう。
投稿
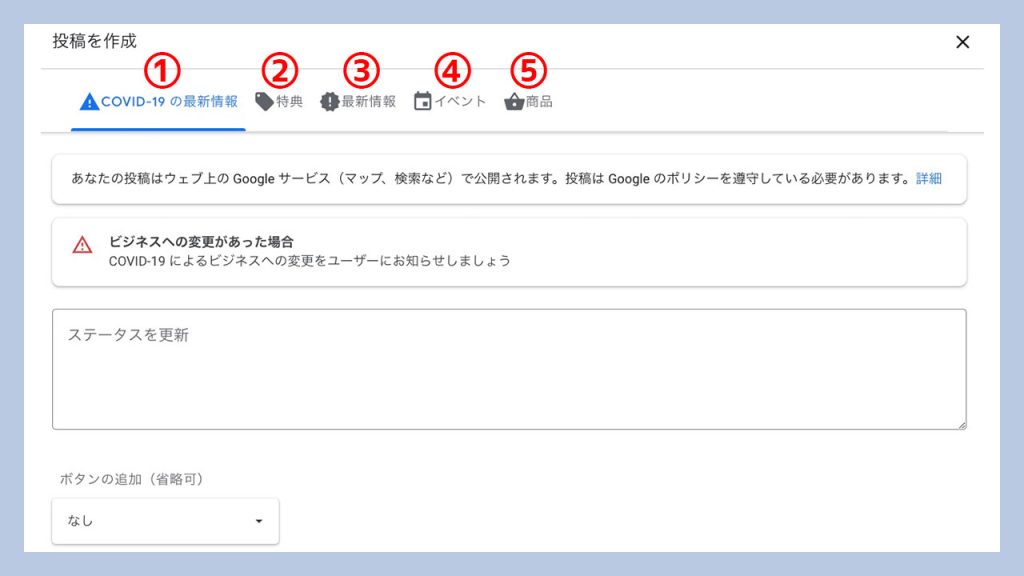
これはお店の最新情報やイベント、トピックスなどを発信する機能で、投稿をマイビジネスの目立つ場所に表示させる事ができます。
内容は何でも良いので、SNS的なつぶやきを載せたり、今日の一押しメニューを紹介したり、限定クーポンを発行したりして積極的に使っていきましょう。予約ボタンや詳細へのリンクも付けられます。
投稿で選択できる項目を説明していきます。
①COVID-19
コロナの影響でビジネスに影響があった場合、この項目を選択して投稿することでお知らせしましょう。
テキストだけでなくリンク付きのボタンを設置することができます。
②特典
期間限定のクーポンや特典の告知をする場合はこの項目を使いましょう。開始日と終了日を設定することができます。
「詳細を追加」のボタンを押すとクーポンコードや利用規約などより細かな内容を記載することができます。
③最新情報
純粋なお知らせをする時はこの項目が便利です。こちらもリンク付きのボタンを設置することができるので誘導したいページのURLを設定しましょう。
④イベント
期間限定のイベントを開催するときはこの項目を使います。「特典」と似ていますがこちらはクーポンを設定することはできません。
⑤商品
業種によってはこの「商品」という項目が表示され、商品の紹介を投稿する事ができます。ここから投稿した商品は業種別の情報入力方法で説明した「情報」>「商品」の中に一覧で表示されるようになります。
基本情報はあまり更新する事がないと思いますので、この投稿は週に一回程度更新していきましょう。
そうする事でGoogleにこのマイビジネスが積極的に運用されている事が伝わり、検索された時の表示順位にプラスに働きます。
以上がマイビジネスを上位に表示させる上でやっておくべき内容になります。
ここまで出来ていればちゃんとGoogleから評価されますので、後は定期的に情報発信を続けて貰えればと思います。
マイビジネスの上位表示に必要となる考え方については以下の記事でより詳細に説明していますので、合わせて読んでみて下さい。

記事の更新はツイッターでお知らせしていきますので、この記事が役に立ったと感じてもらえたらフォローして頂けたら嬉しいです!
最後まで読んで頂きありがとうございました。それではまた!