 困っている人
困っている人・Googleビジネスプロフィールにログインする方法がわからない。
・Googleビジネスプロフィールのログインアカウントがわからなくなってしまった。
・マイビジネスアプリが使えなくなってしまった。
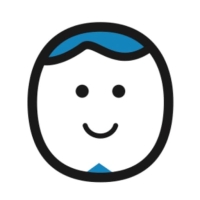 カトケン
カトケンこんな悩みを解決する記事を書きました。
2010年にGoogleでベンダー社員として働き始め、今までに3,000件以上の室内版ストリートビューを撮影してきました。現在は株式会社ブリッヂというバーチャルツアー制作の会社を経営しています。
この記事では、Googleビジネスプロフィールのログイン方法と、なんらかの理由でログインができなくなってしまった場合の対処方法について説明しています。
ログインについて困っている方はもくじからご自身にあった内容を選んで読んでみて下さい。
🔽動画でも解説していますのでこちらもご覧下さい。
事前準備
アプリのダウンロード
Googleビジネスプロフィールにログインする為には、GoogleマップアプリかChromeアプリのどちらかが必要になります。これらのアプリがスマホに入っていない場合はインストールしておきましょう。ストアへのリンクは以下になります。
Googleビジネスプロフィールのオーナー確認
Googleビジネスプロフィールにログインするためには、ご自身の店舗のGoogleビジネスプロフィールでオーナー確認をしている事が前提となります。まだオーナー確認を行っていない場合は以下の記事を参考にやってみて下さい。

Googleビジネスプロフィールのログイン方法
Googleビジネスプロフィールにログインする方法は以下の3パターンになります。
- Googleマップからログインする
- Chromeからログインする
- Googleビジネスプロフィールマネージャにログインする
それぞれの方法を解説していきます。
Googleマップからログインする
スマホからGoogleマップアプリを開き、画面右上のアイコンを選択してGoogleビジネスプロフィールのオーナー確認を行ったアカウントでログインします。
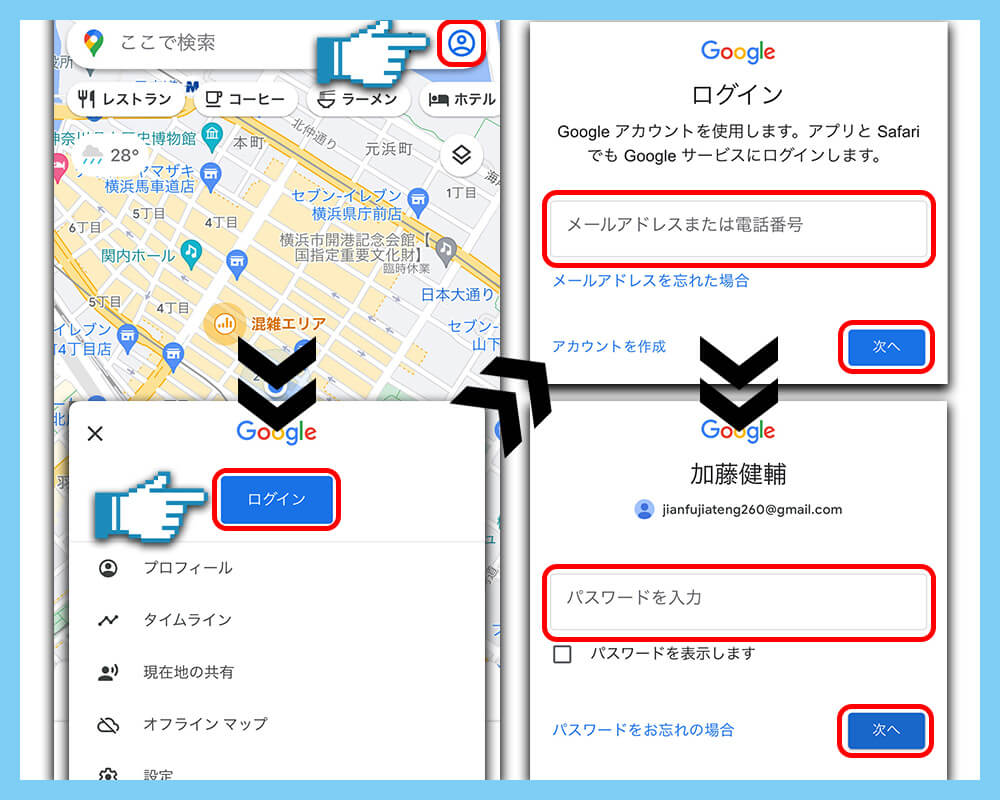
画面右上のプロフィール画像を選択し、「自分のビジネスプロフィール」を選択すると、管理しているビジネスプロフィールの一覧が表示されるので、編集したいものを選択します。
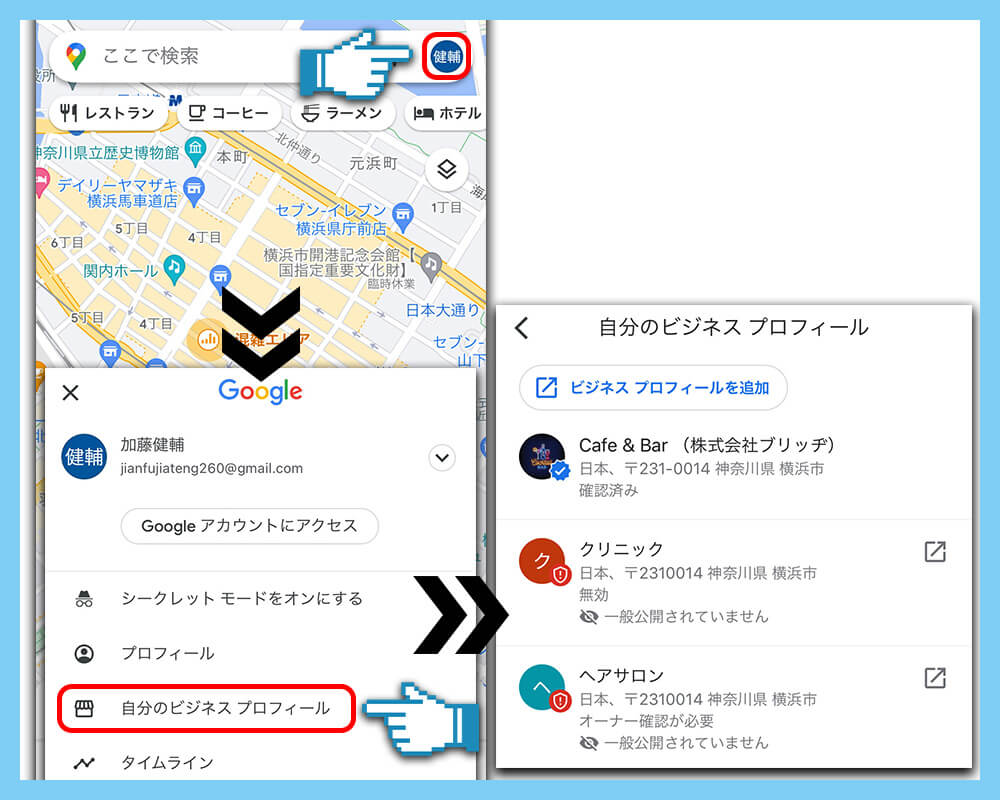
ビジネスプロフィールが開き、以下の画面になります。「プロフィールを編集」「宣伝」「顧客」のボタンから編集が可能です。
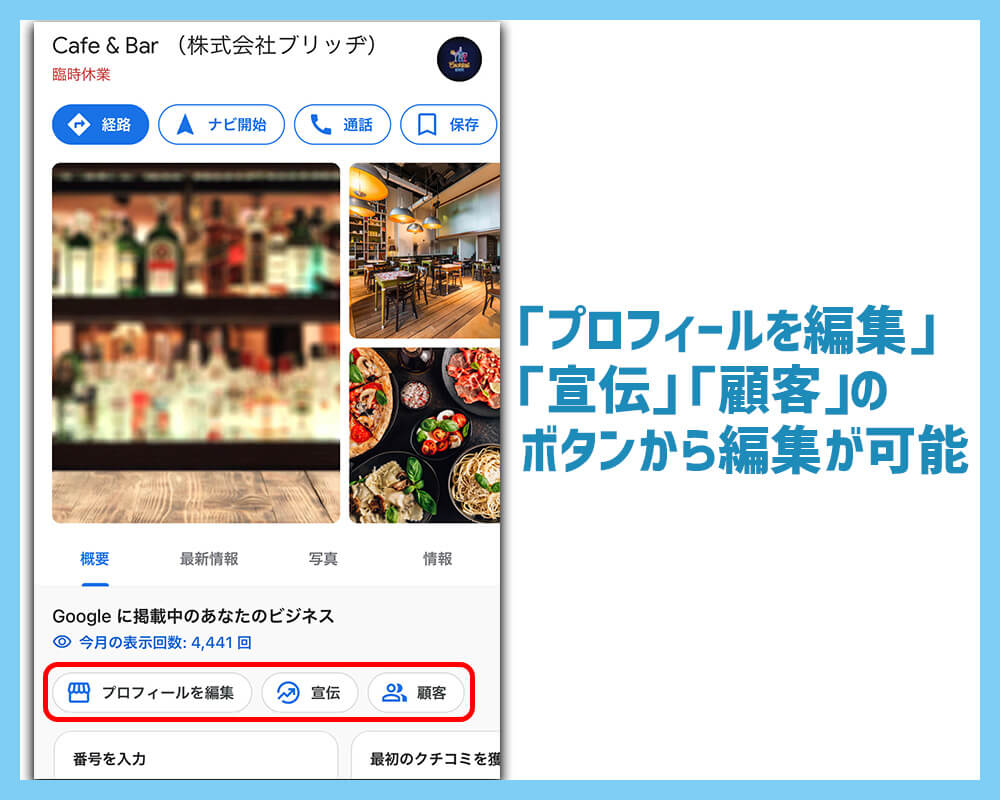
Chromeからログインする
スマホからChromeアプリを開き、画面右下の「…」アイコンをタップして「設定」を選択し、次の画面で「同期をオンにする」を選択します。
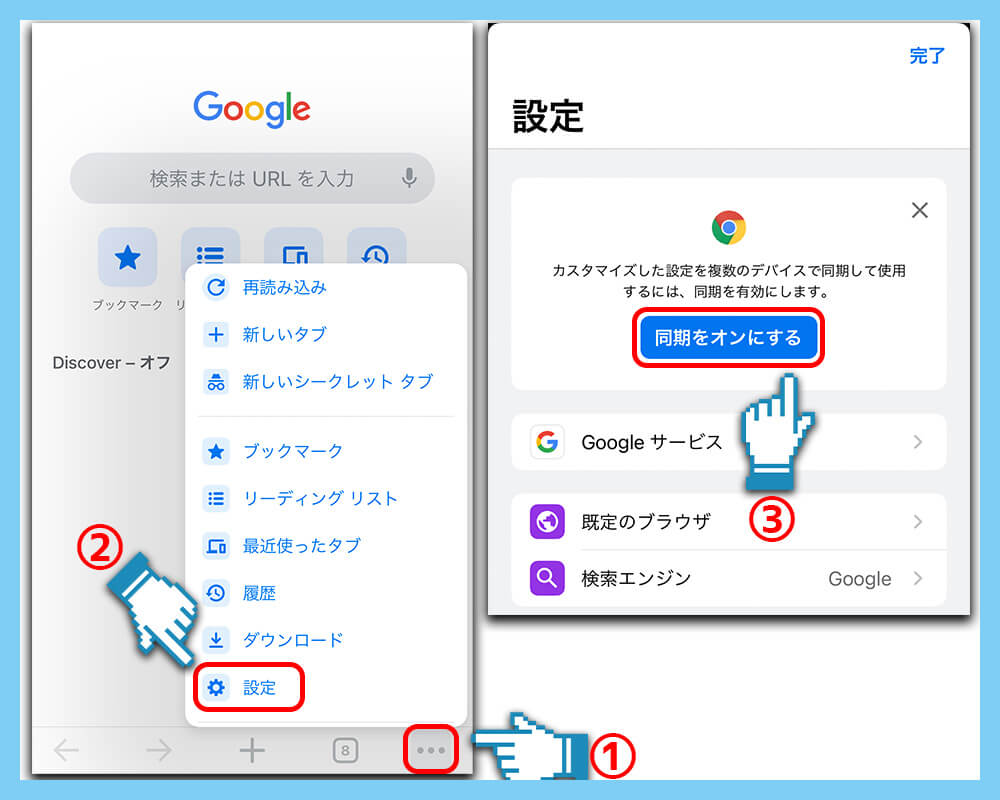
以下の画面になるので、Googleビジネスプロフィールのオーナー確認を行ったアカウントでログインします。
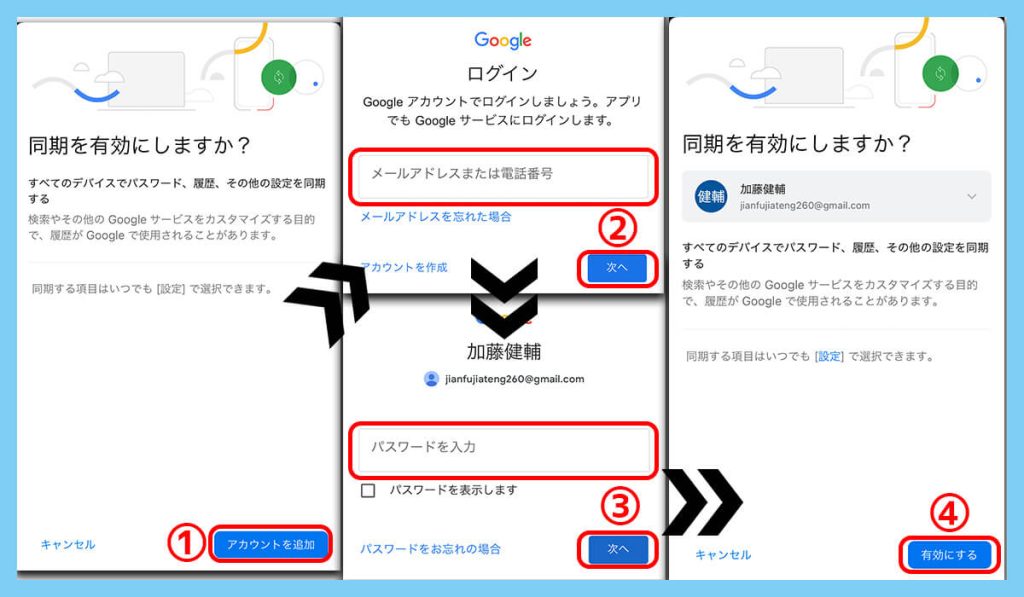
検索バーからご自身の店舗名(ビジネス名)で検索すると以下の様な画面になり、「プロフィールを編集」「宣伝」「顧客」のボタンから編集が可能です。
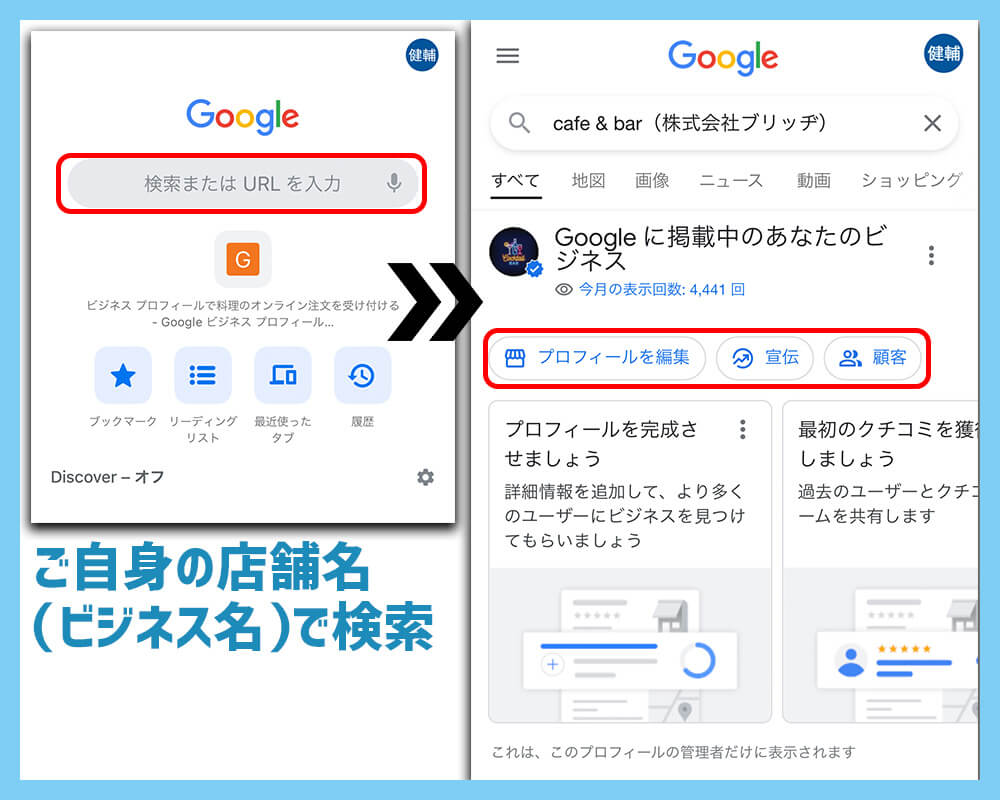
Googleビジネスプロフィールマネージャにログインする
スマホ、またはPCからChromeを開き、Googleビジネスプロフィールのオーナー確認を行ったアカウントでログインします。※Chromeのログイン方法は「2,Chromeからログインする」をご覧下さい。
以下のリンクからGoogleビジネスプロフィールマネージャにアクセスします。
https://business.google.com/locations
管理しているビジネスプロフィールの一覧が表示されるので、編集したいものを選択すればログイン完了です。
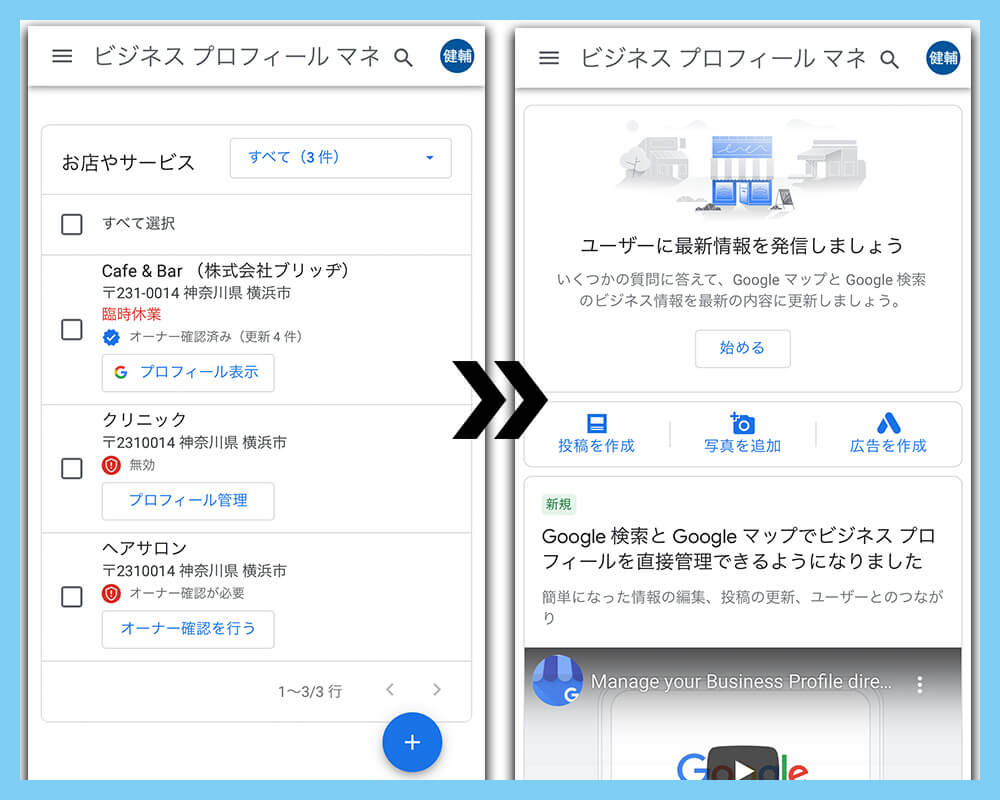
Googleビジネスプロフィールにログインした後の編集方法は以下の記事で詳しく解説していますので合わせて読んでみて下さい。

Googleビジネスプロフィールにログインできない場合の対処方法
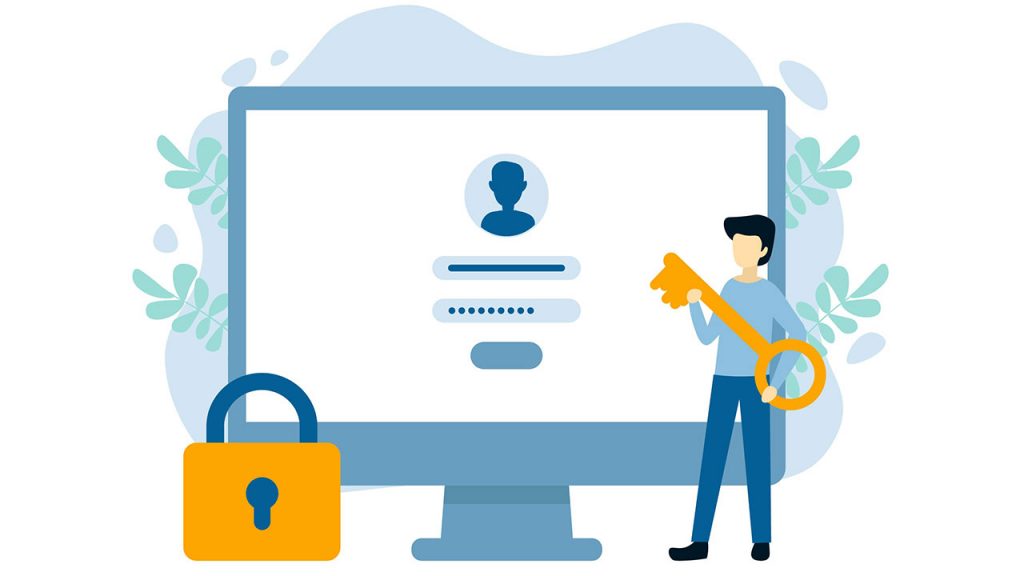
次に、Googleビジネスプロフィールにログインできない場合の対処方法として、以下の三つのケースを解説していきます。
- アカウントを忘れた場合
- パスワードを忘れた場合
- 他の誰かがオーナー登録している場合
アカウントを忘れた場合
アカウントを忘れた場合は以下のログイン画面で「メールアドレスを忘れた場合」を選択し、次の画面でアカウント作成時に登録した電話番号、または他のメールアドレスを入力して「次へ」を選択します。
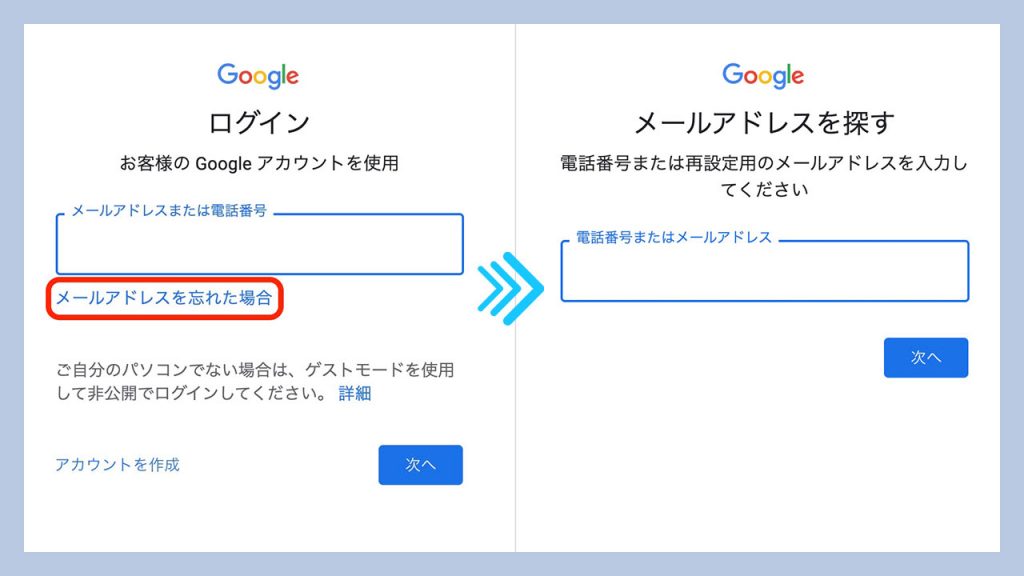
名前を入力する画面になるので、アカウント作成時に登録した苗字と名前を入力して次へを選択し、次の画面で送信ボタンを押すと、携帯番号を入力した場合はスマホのSMS、メールアドレスを入力した場合はメールで確認コードが送られてきます。
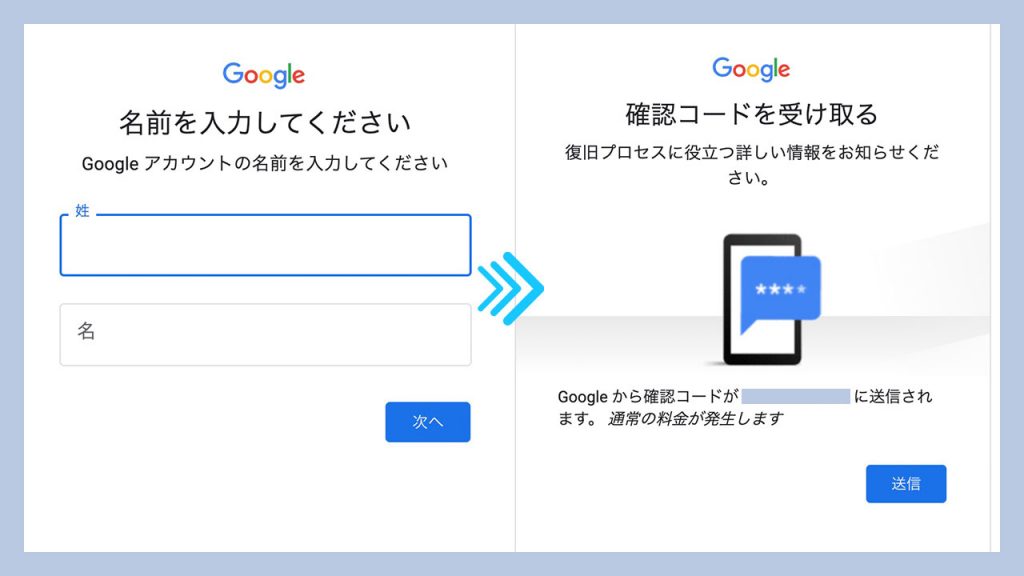
すると確認コードを入力する画面になるので、送られてきた確認コードを入力するとメールアドレスを確認する事ができます。
パスワードを忘れた場合
パスワードを忘れた場合は以下のパスワード入力画面で「パスワードをお忘れの場合」を選択します。
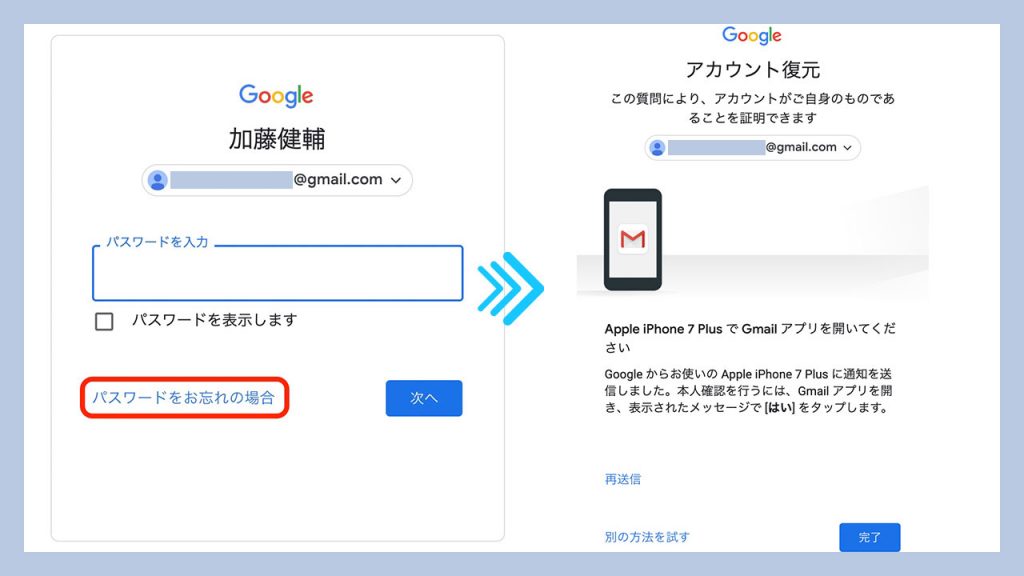
ここから先はアカウント作成時の登録内容によって内容が変わる可能性がありますので、実際の画面の指示に従って下さい。
僕の場合はスマホのGmailアプリからアカウントを作成したので、Gmailアプリを開くことで本人確認ができるアナウンスが表示されました。この場合は指定されたスマホでGmailアプリを開き、表示されるメッセージに「はい」と答えればOKです。
この方法が行えない場合は、画面下にある「別の方法を試す」を選択します。
すると以下の画面のように「このGoogleアカウントで覚えている最後のパスワードを入力してください」と聞かれました。パスワードを変更した事がある方で、昔のパスワードを覚えている場合は入力してみましょう。
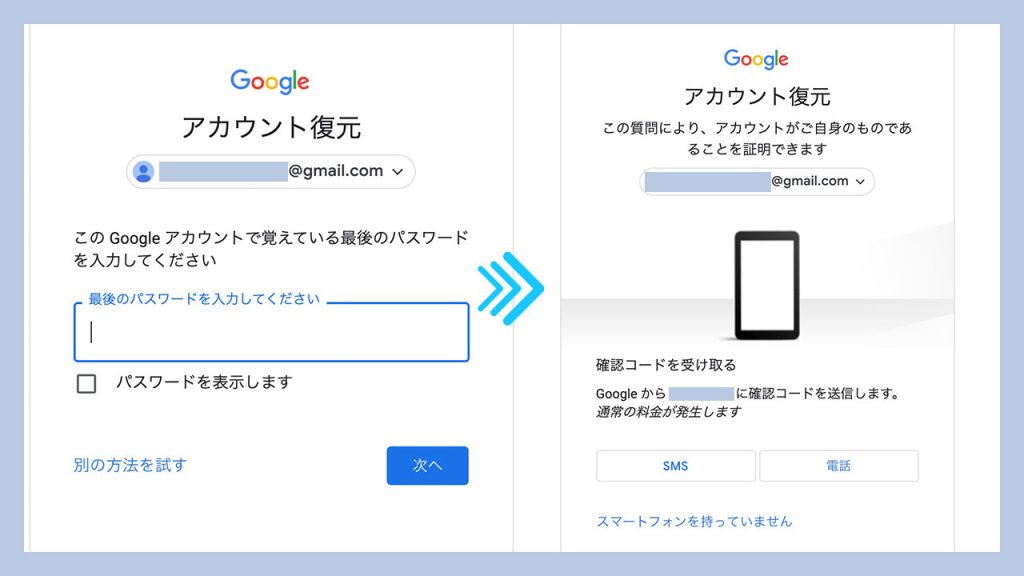
さらに「別の方法を試す」を選択すると、携帯電話にSMSか電話で確認コードを送信する画面になりますので、どちらかを選択してコードを受け取って下さい。
他の誰かがオーナー登録している場合
管理しようとしたGoogleビジネスプロフィールが他の誰かにオーナー確認されており、こちらからオーナー確認をする事ができない場合があります。自社内の誰かや管理を依頼した業者さんなど、心当たりがある場合は連絡を取ってみて下さい。
心当たりがない場合はオーナー権限のリクエストをする必要があります。次の項目でリクエスト方法を詳しく説明します。
オーナー権限のリクエスト方法
オーナー権限のリクエストとは、現在のGoogleビジネスプロフィールのオーナーに対し、自分にオーナー権限を譲ってもらえるようリクエストする事です。順を追って説明していきます。
リクエストの手順
以下のリンクからGoogleビジネスプロフィールマネージャにアクセスします。
https://business.google.com/create
「ビジネスの名前を入力」の欄からオーナー権限のリクエストを行いたいGoogleビジネスプロフィール名を検索し、表示された候補の中から選択します。
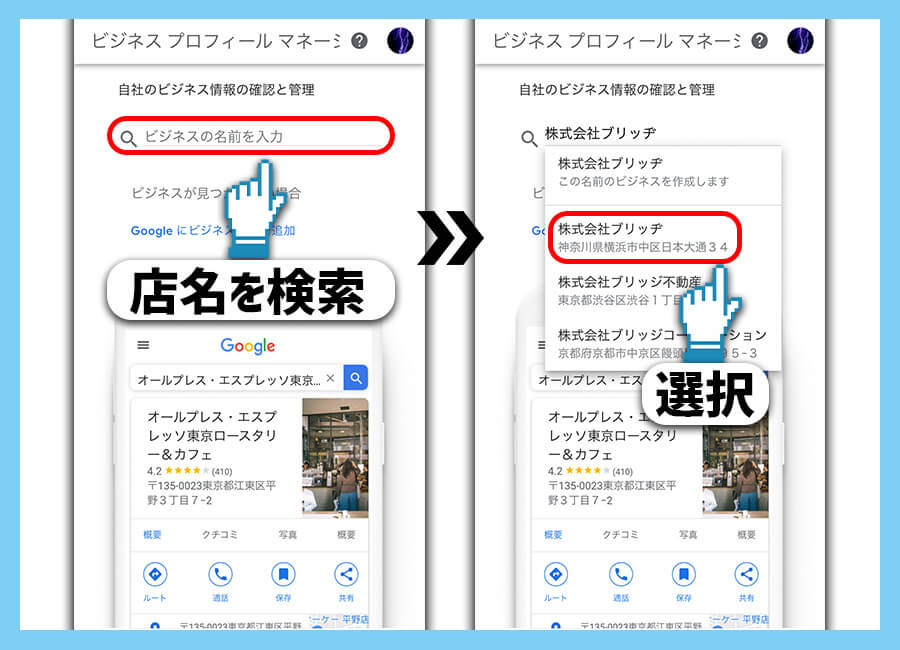
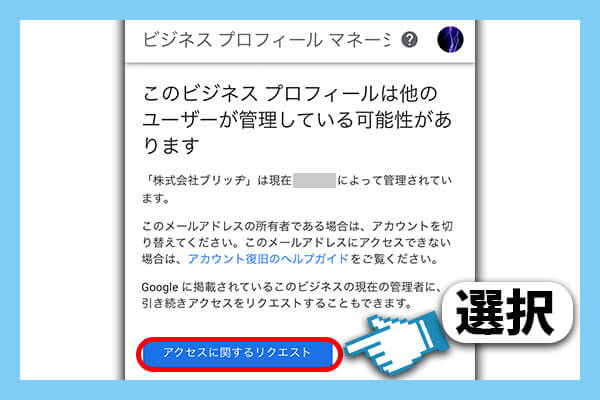
- アクセスレベルを選択
→「オーナー権限」を選択 - 関係
→「オーナー」を選択 - 担当者名を入力
- 電話番号を入力
- このビジネスプロフィールのオーナーに、自分の公開情報とメールアドレスを表示する。
→チェックを入れる
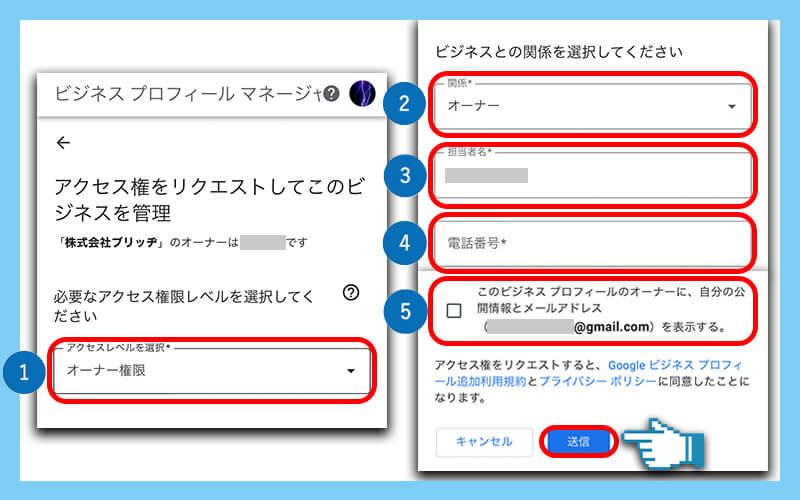
送信を押すと、現在のオーナーに対してオーナー権限のリクエストメールが送られます。
リクエスト後の流れ
リクエストを送信した後は以下の3パターンとなります。
①リクエストが承認される
リクエストが承認されると承認された旨の通知がメールで届き、Googleビジネスプロフィールを管理できる様になります。
②返信がない
リクエストに対して返信がない場合、数日がたつとオーナー確認を進められるようになります。日数は3日から7日のケースが多いです。
リクエスト送信した際にGoogleからメールが送られてきますので、指定の日数が経ったらメール内の「リクエストを表示」ボタンを押してオーナー確認を進めてください。
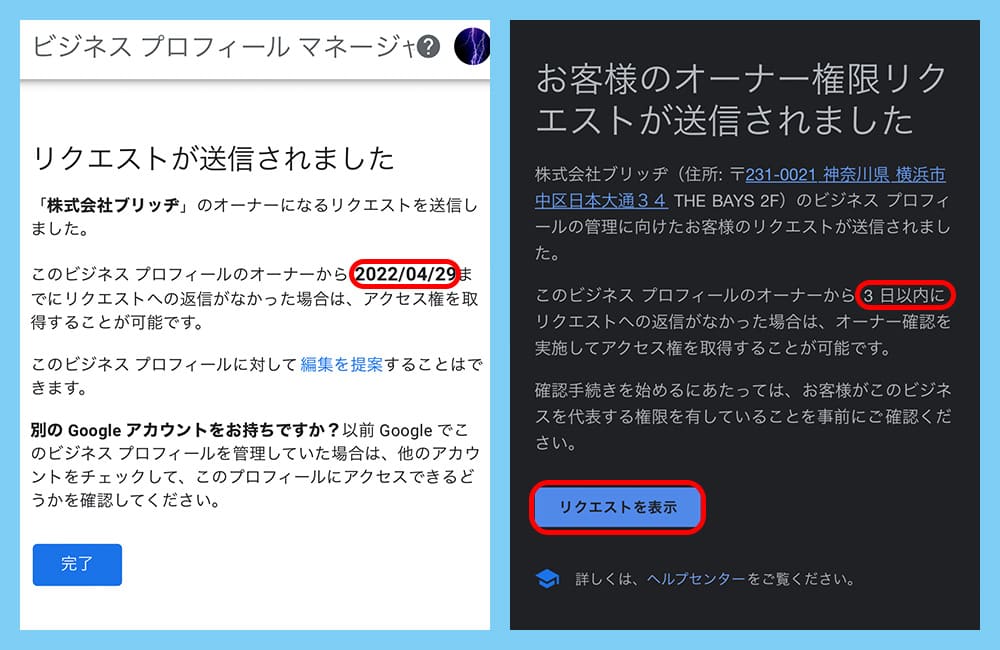
③リクエストが拒否される
リクエストを拒否された場合も通知のメールが届きます。そのメールから再審査の申し立てができるので、拒否された理由に不満がある場合は再度申請をおこなって下さい。それでも解決できない場合はGoogleのサポートチームにメールフォームから問い合わせる必要があります。以下にリンクを貼っておきますので確認して下さい。
Googleビジネスプロフィール ヘルプ
※Googleアカウントのログインが必要です
Googleビジネスプロフィールのログイン方法の説明は以上となります。Google側の仕様が常に変わるので説明と違う画面が表示される場合もあると思いますが、行き詰まってしまったらGoogleのサポートチームに問い合わせてみて下さい。
以下の記事では、Googleビジネスプロフィールの基本的な使い方から自分でMEO対策を行う方法についても解説していますので、興味のある方は見てもらえたら嬉しいです。
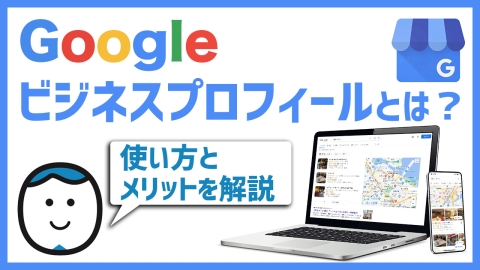
今回解説したGoogleビジネスプロフィールには、お店や施設の中のストリートビューを掲載する事ができます。
店内のストリートビューがあると、お店に来た事がない初めてのお客さんに安心感を与える事ができ、興味を持って貰う事で来店のきっかけにもなります。詳細が気になる方は以下のリンクから見てみて下さい。
最後まで読んで頂きありがとうございました。それではまた!






