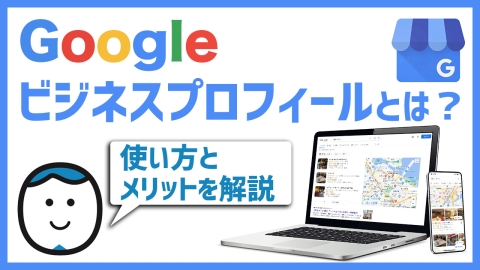困っている人
困っている人マイビジネスにログインする方法がわからない。
確認コードが届いたけど、どこからログインするのかわからない。
マイビジネスにログインできなくなってしまった…。
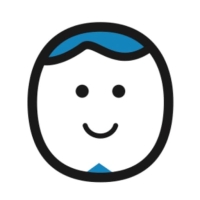 カトケン
カトケンこんな悩みを解決する記事を書きました。
2010年にGoogleでベンダー社員として働き始め、今までに3,000件以上の室内版ストリートビューを撮影してきました。現在は株式会社ブリッヂというバーチャルツアー制作の会社を経営しています。
この記事では、マイビジネスへのログイン方法と、なんらかの理由でログインができなくなってしまった場合の対処方法について説明しています。
ログインについて困っている方はもくじからご自身にあった内容を選んで読んでみて下さい。
動画でも解説していますので、こちらもご覧下さい。
Googleマイビジネスのログイン方法
ログイン画面
以下のリンクからGoogleマイビジネスの公式ページにアクセスし、右上にある「ログイン」のボタンを押して下さい。
https://www.google.com/intl/ja_jp/business/
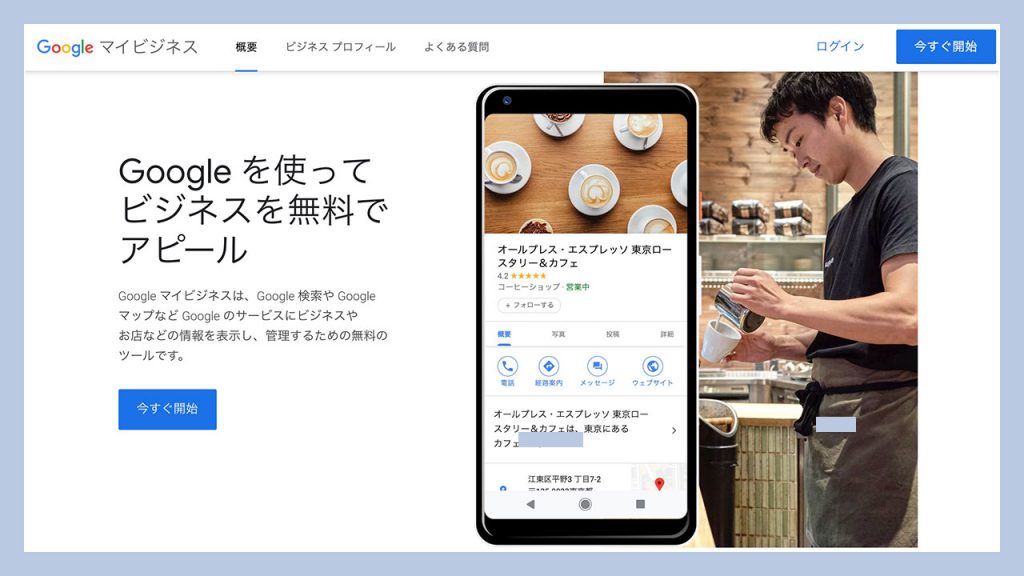
マイビジネスの登録時に使用したGmailアドレスでログインしていれば、すぐに管理画面が開きます。
ログインしていない場合はGoogleアカウントを入力してログインして下さい。
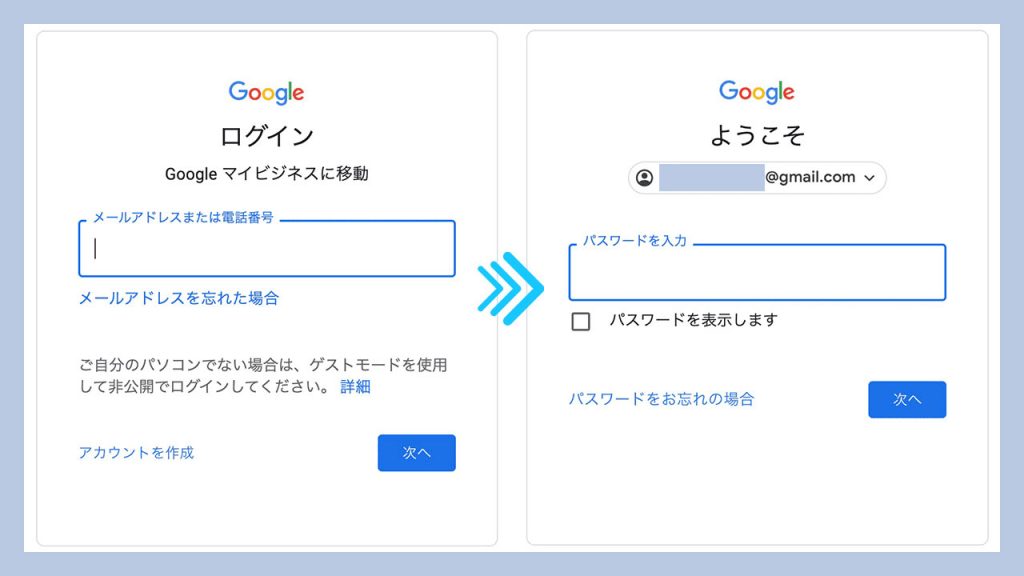
以下のような管理画面が開けばログイン完了です。
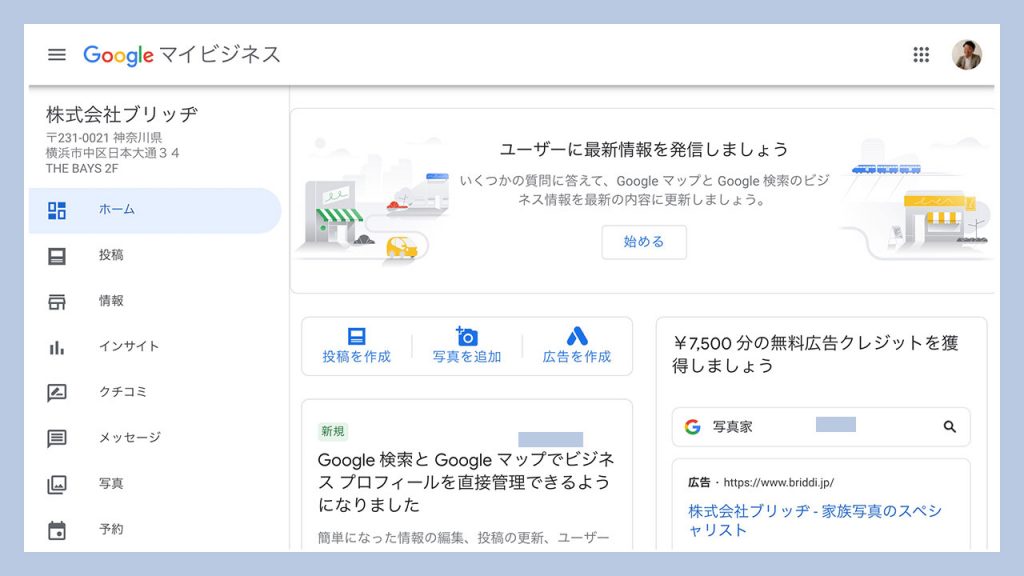
オーナー確認コードの入力
ハガキ等でオーナー確認の申請を行っている場合は、上記の管理画面上に確認コードを入力する為のお知らせが出ているので、そちらをクリックしてコードを入力して下さい。
マイビジネスにログインできない場合の対処方法
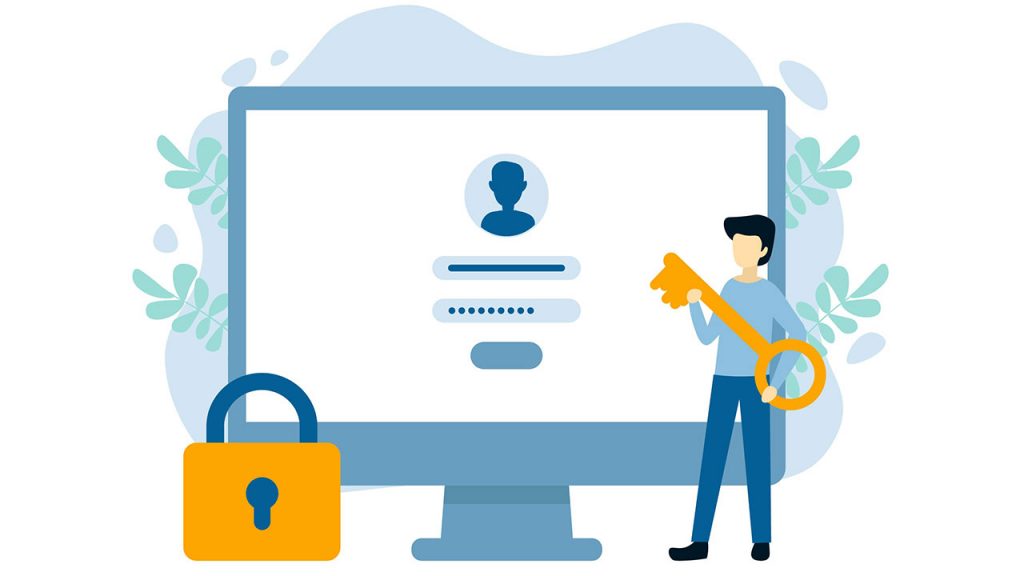
次に、マイビジネスにログインできないケースの対処方法を説明していきます。
アカウントを忘れた場合
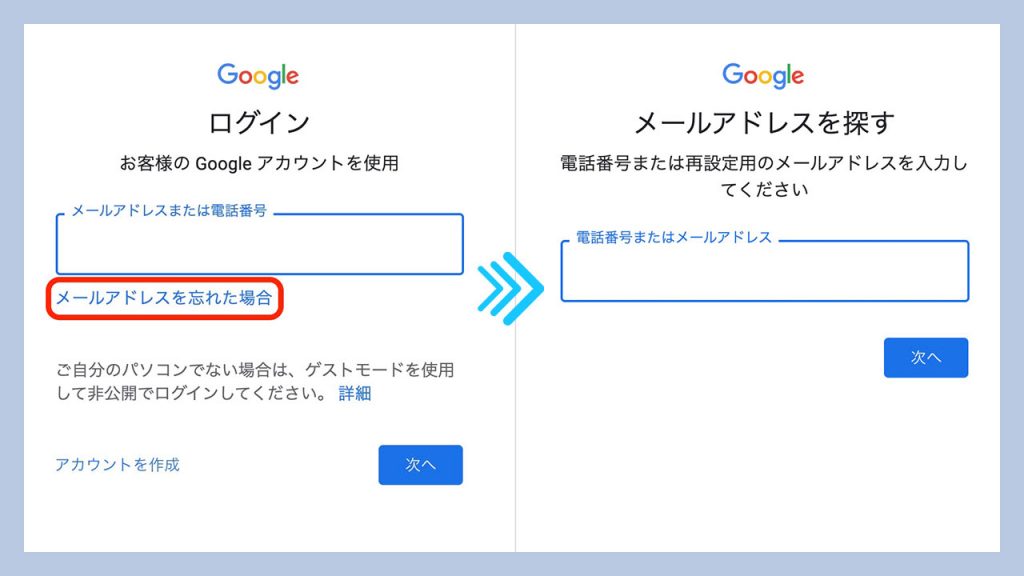
アカウントを忘れた場合は上記のログイン画面で「メールアドレスを忘れた場合」を選択し、次の画面でアカウント作成時に登録した電話番号、または他のメールアドレスを入力して「次へ」をクリックします。
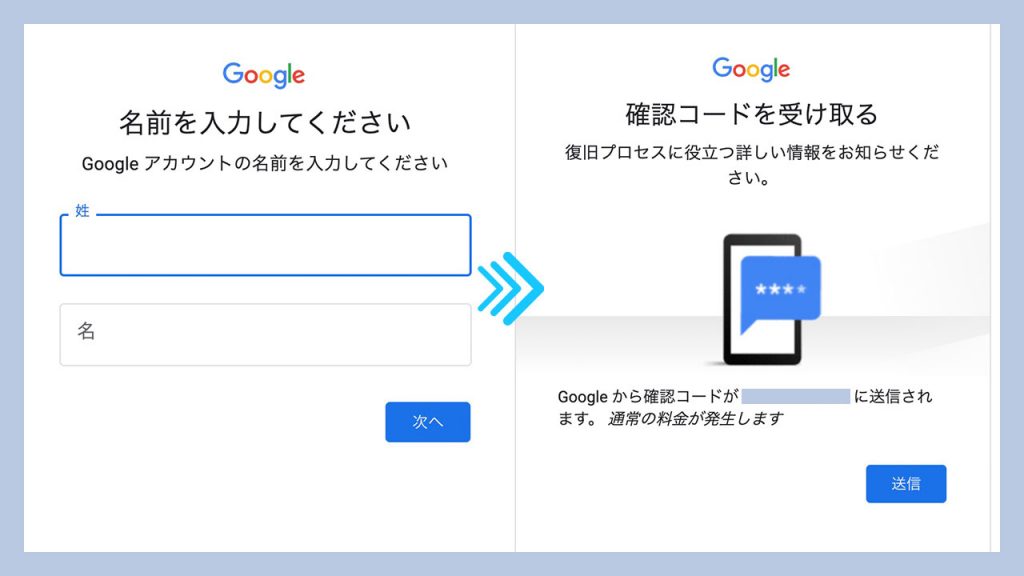
名前を入力する画面になるので、アカウント作成時に登録した苗字と名前を入力して次へをクリックし、次の画面で送信ボタンを押すと、携帯番号を入力した場合はスマホのSMS、メールアドレスを入力した場合はメールで確認コードが送られてきます。
すると確認コードを入力する画面になるので、送られてきた確認コードを入力するとメールアドレスを確認する事ができます。
パスワードを忘れた場合
パスワードを忘れた場合は以下のパスワード入力画面で「パスワードをお忘れの場合」を選択します。
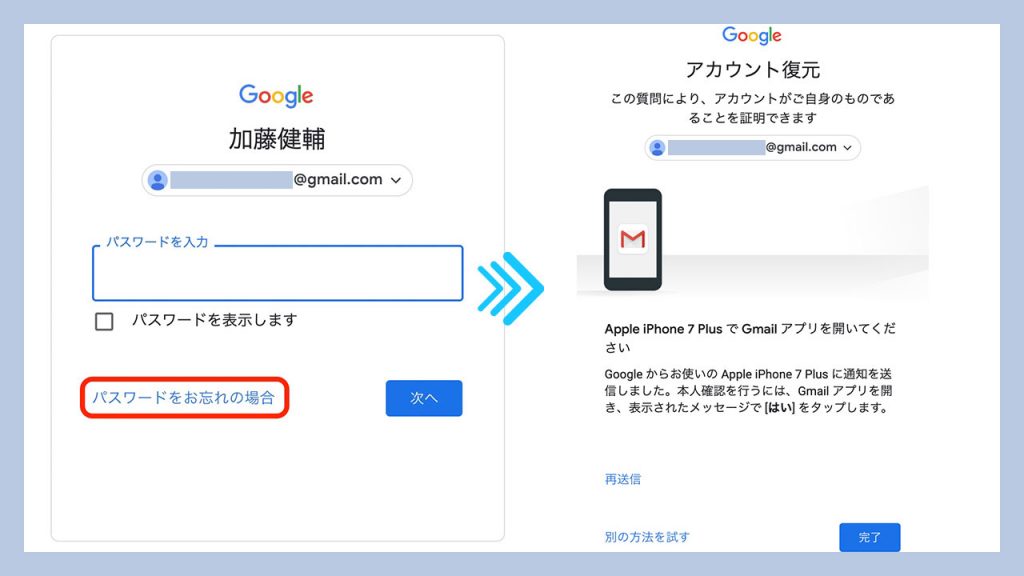
※ここから先はアカウント作成時の登録内容によって内容が変わる可能性がありますので、実際の画面の指示に従って下さい。
僕の場合はスマホのGmailアプリからアカウントを作成したので、Gmailアプリを開くことで本人確認ができるアナウンスが表示されました。この場合は指定されたスマホでGmailアプリを開き、表示されるメッセージに「はい」と答えればOKです。
この方法が行えない場合は、画面下にある「別の方法を試す」をクリックします。
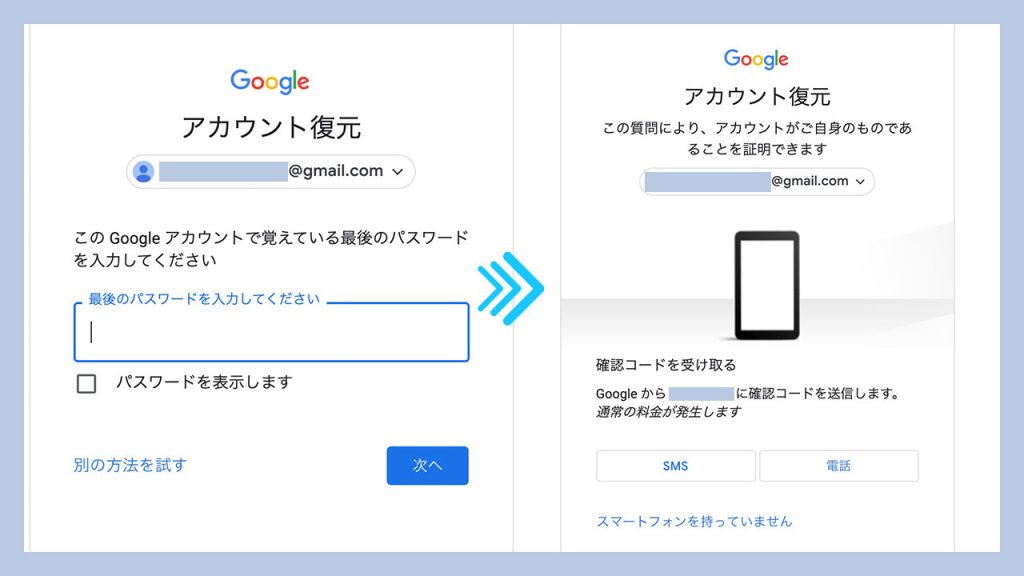
すると「このGoogleアカウントで覚えている最後のパスワードを入力してください」と聞かれました。パスワードを変更した事がある方で、昔のパスワードを覚えている場合は入力してみましょう。
さらに「別の方法を試す」をクリックすると、携帯電話にSMSか電話で確認コードを送信する画面になりますので、どちらかを選択してコードを受け取って下さい。
他の誰かがオーナー登録している場合
管理しようとしたマイビジネスに、他の誰かがオーナー登録をしており、管理できない場合があります。
自社内の誰かや管理を依頼した業者さんなど、心当たりがある場合は連絡を取ってみて下さい。
心当たりがない場合はオーナー権限のリクエストをする必要があります。次の項目でリクエスト方法を詳しく説明します。
オーナー権限のリクエスト方法
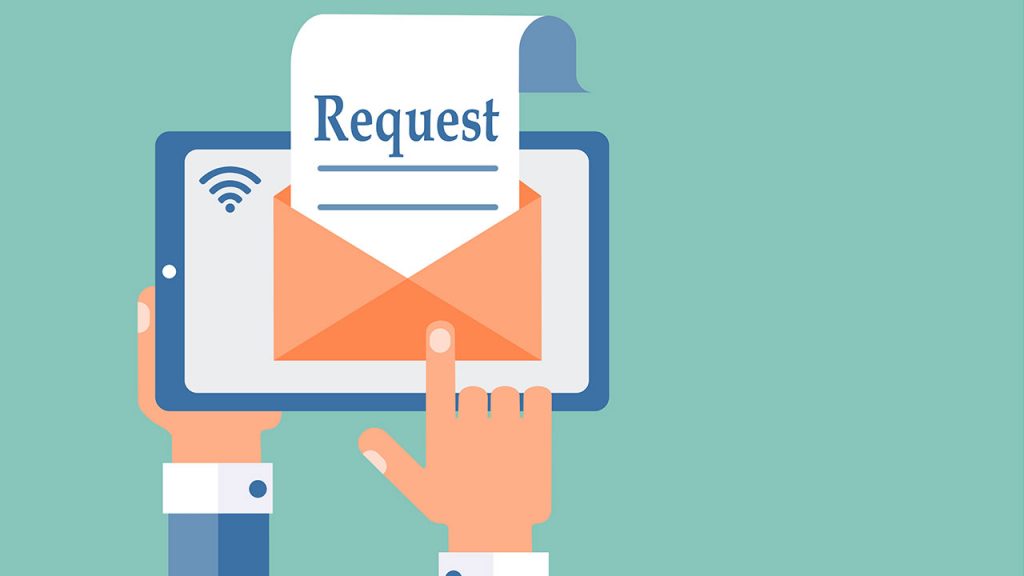
オーナー権限のリクエストとは、現在のマイビジネスのオーナーに対し、自分にオーナー権限を譲ってもらえるようリクエストする事です。順を追って説明していきます。
以下のリンクからGoogleマイビジネスの公式ページにアクセスし、右上にある「今すぐ開始」のボタンを押して下さい。
https://www.google.com/intl/ja_jp/business/
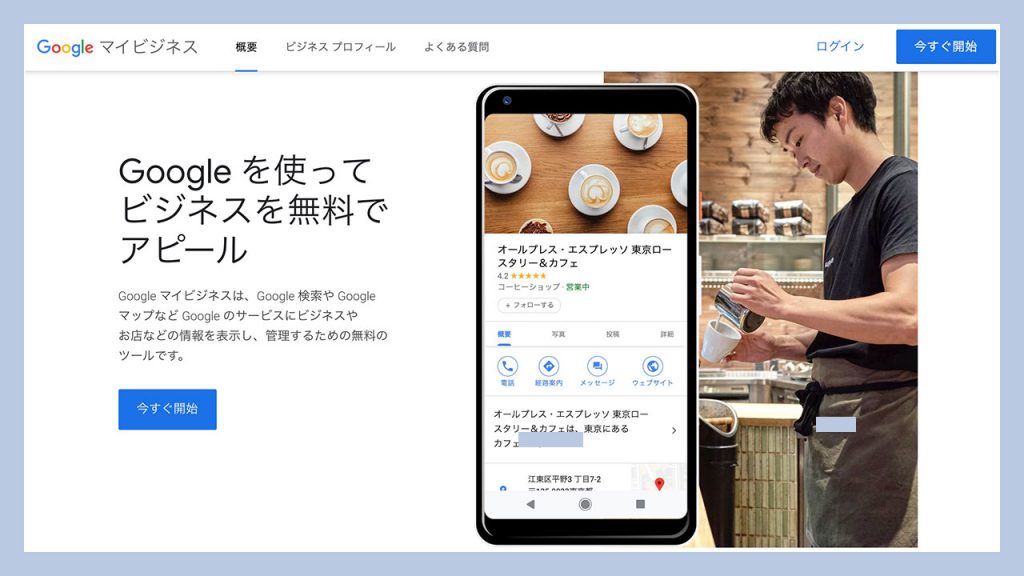
次の画面でビジネスの名前を入力すると候補が表示されるので、住所を確認して管理したいマイビジネスを選択します。
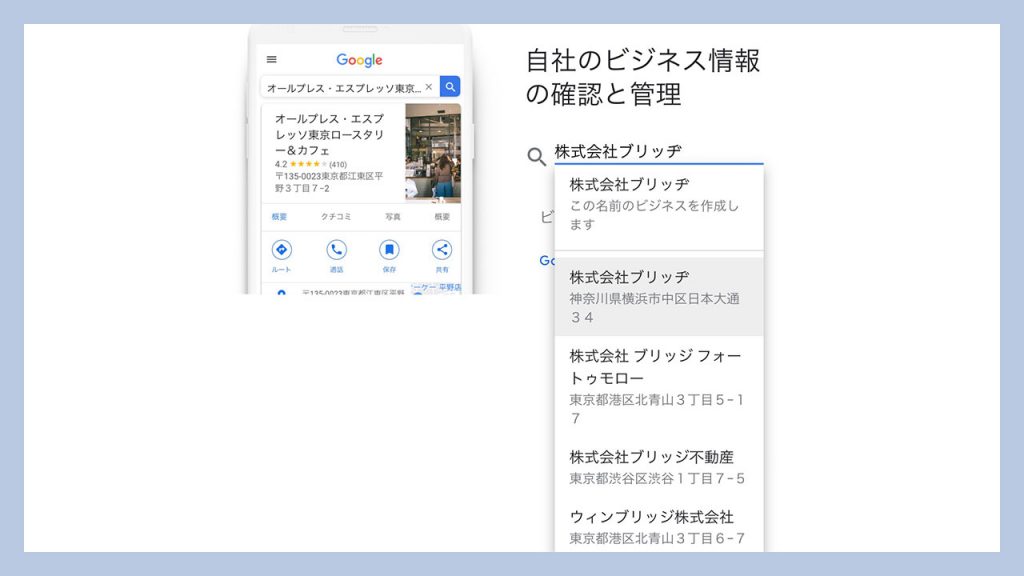
すると以下のように「このリスティングはオーナー確認が完了しています」という画面になるので、「アクセスに関するリクエスト」をクリックします。
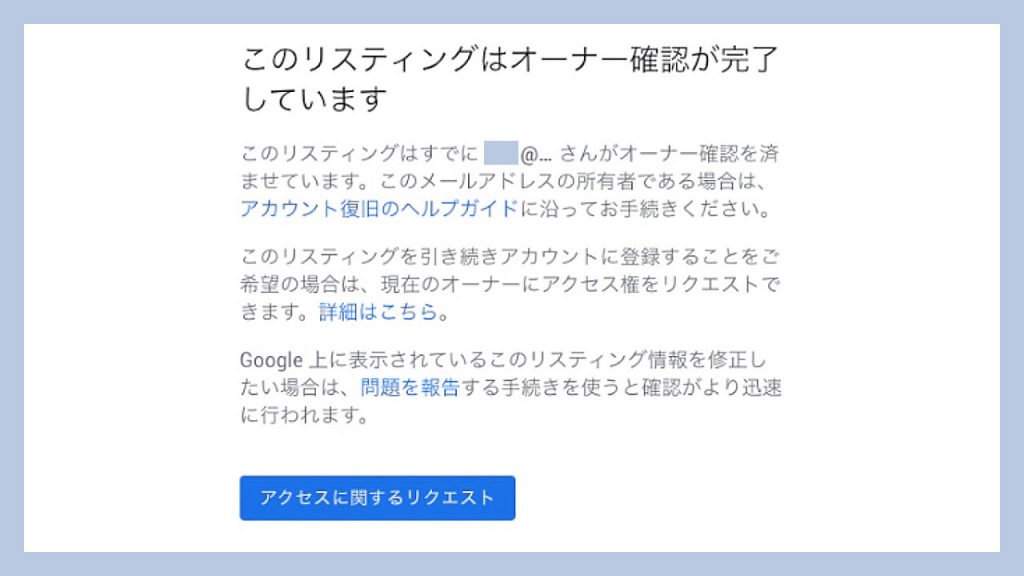
すると以下のページが開きます。全て必須となるので、順に入力していきます。
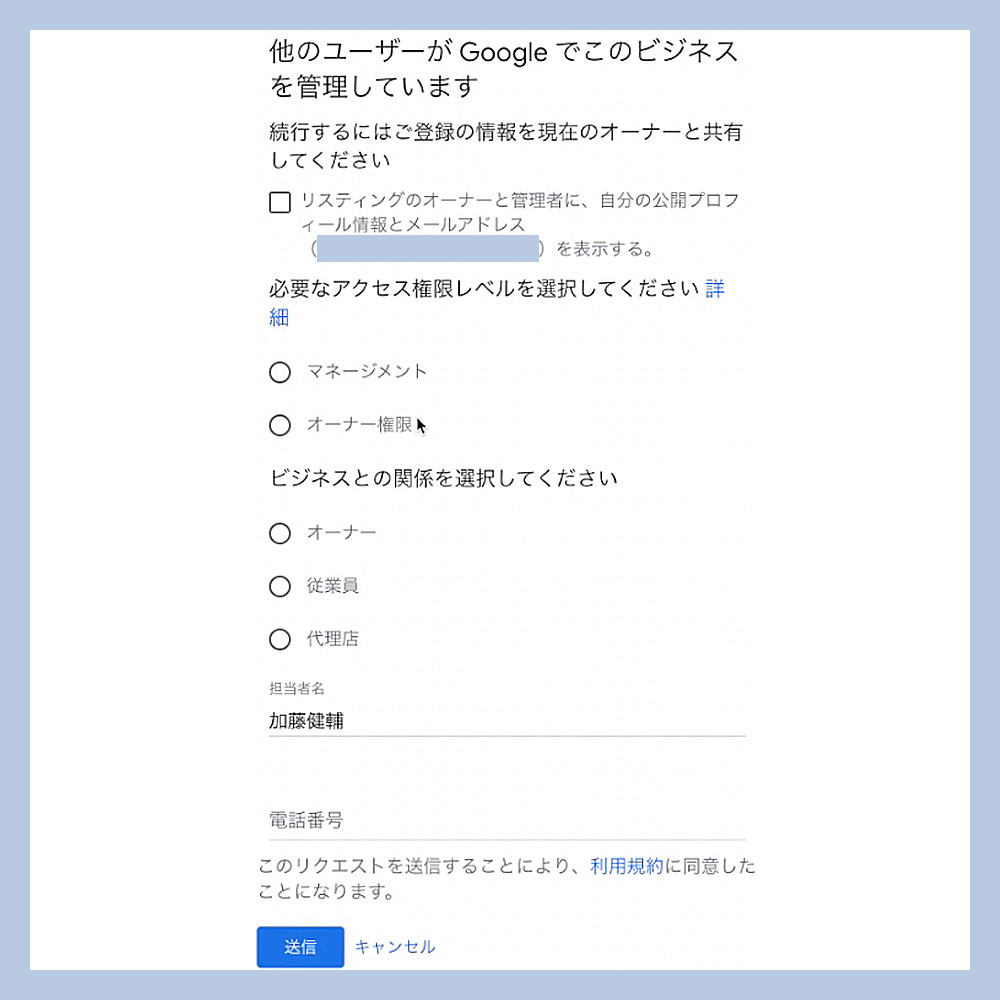
送信を押すと、現在のオーナーに対して、オーナー権限のリクエストメールが送られます。
リクエスト後の流れ

この後ですが、以下の三パターンとなります。
リクエストが承認される
リクエストが承認されると、承認された旨の通知がメールで届き、マイビジネスにログインして管理できる様になります。
リクエストが拒否される
こうなってしまう事はまれですが、拒否された場合も通知のメールが届きます。異議申し立てをする事ができる場合もあるので、届いたメールをよく確認して下さい。それでも解決できない場合はマイビジネスのサポートチームにメールフォームから問い合わせる必要があります。以下にリンクを貼っておきますので確認して下さい。
・Googleマイビジネスヘルプ
https://support.google.com/business/gethelp?hl=ja&ec=exp_other_problems&cfsi=exp_other_problems&cfnti=6058724&cft=3&visit_id=637704953249833279-1412967234&rd=1
※Googleアカウントのログインが必要です
返信がない
最後に返信がない場合、これが一番多いと思います。返信がないまま7日がたつと、オーナーとして申請できる様になる事があります。
Google マイビジネスにログインし、ダッシュボードに表示される 「申請する」または 「確認」というボタンをクリックして下さい。
これらのボタンが表示されなかった場合は、先程と同じ様にマイビジネスのサポートチームに連絡を取ってください。
マイビジネスのログイン方法の説明は以上となります。Google側の仕様が常に変わるので説明と違う画面が表示される場合もあると思いますが、行き詰まってしまったらGoogleのサポートチームに問い合わせてみて下さい。
マイビジネスの使い方や自分でMEO対策を行う方法についても記事にしていますので、以下の記事から見てもらえれば嬉しいです。

記事の更新はツイッターでお知らせしていますので、この記事が役に立ったと感じてもらえたらフォローして頂けたら嬉しいです!
最後まで読んで頂きありがとうございました。それではまた!