 困っている人
困っている人Oculus Quest2を買ったのでVRChatをやってみたいけど、Quest版やPC版、Steam版やOculusStore版など、色々と種類があってどれにすれば良いか解らない…。
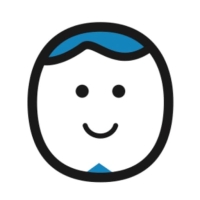 カトケン
カトケンこんなお悩みを解決する記事を書きました。
2010年にGoogleでベンダー社員として働き始め、今までに3,000件以上の室内版ストリートビューを撮影してきました。現在は株式会社ブリッヂというVR映像制作の会社を経営しています。
この記事では、VRChatの各バージョンのメリット、デメリットを詳しく説明していきますので、目的にあったVRChatを選ぶ事が出来ます。
実際の導入手順も画像付きで説明しているので、この記事を読んで一緒にVRChatをはじめましょう!
動画でも解説していますので、こちらもご覧下さい。
VRChatとは?
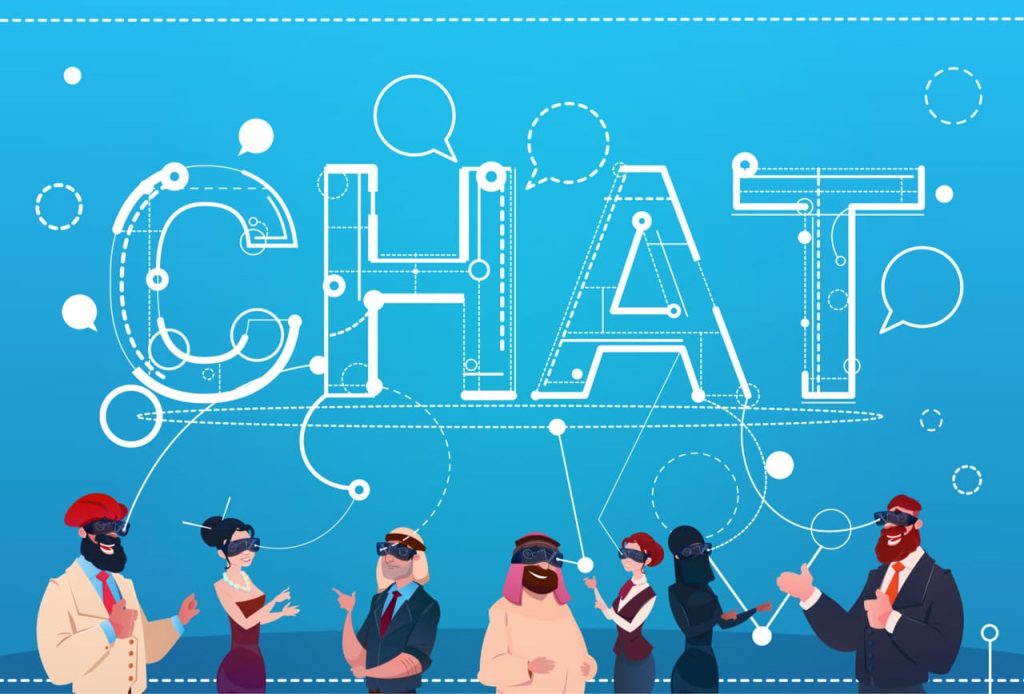
VRChatとは、世界中のユーザーとVR空間でコミュニケーションができるVR版のSNSになります。
自分の分身となるアバターを作って、VRChat内にある様々なワールドを行き来しながら、他のユーザーと交流を楽しむ事が出来ます。
VRゴーグルを使うと本当にその場所にいるような感覚で、他のユーザーと音声で会話ができるので、普通のSNSとは別次元のリアルなコミュニケーションが出来ます。
VRChatの種類
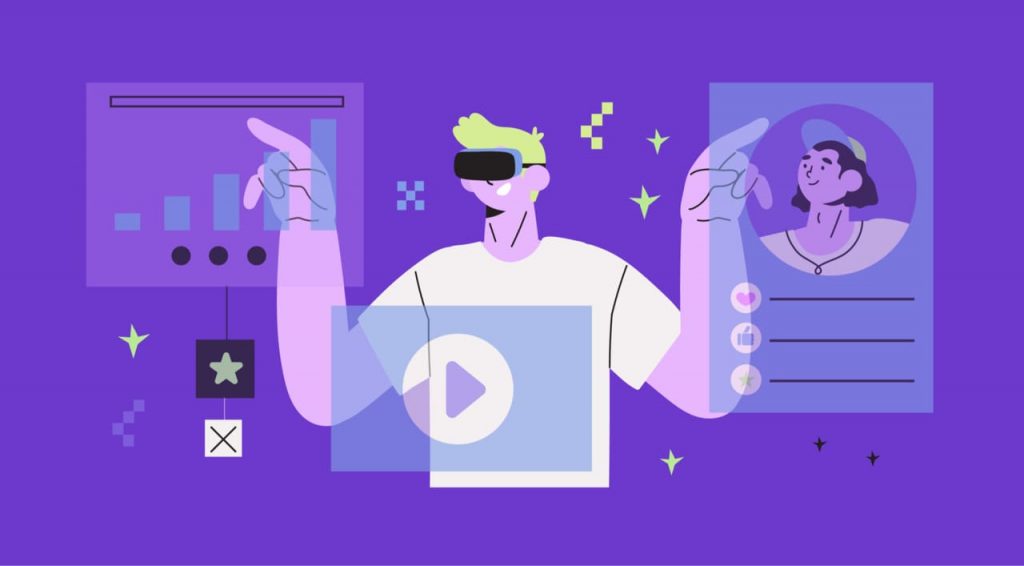
OculusQuest 2 でVRChatをやる場合、「Quest版VRChat」と「PC版VRChat」という2種類の選択肢があります。もともとVRChatはPC単独、またはPCに接続したVRゴーグルで遊ぶものでしたが、OculusQuestのようなPC無しで使えるスタンドアロン型のゴーグルが出てきたので、それに対応する形で出てきたのが「Quest版VRChat」になります。
Quest版VRChat
これはPCを使わずに、Oculus Quest2単体で遊べるVRChatになります。
PCに接続しなくて良いのでお手軽に遊べるのですが、デメリットとして、PC版に比べて入れるワールドや使えるアバターに制限があります。
すでにPC版VRChatをやっている友達と一緒に遊ぶなどの場合は不便に感じる場合があるかも知れませんが、VRChat自体を楽しむ事はこのQuest版で問題なく可能です。
PC版VRChat
次に、PC版VRChatの説明ですが、前提として、Oculus Quest2はPC用のVRゲームを遊ぶ事ができるOculus Linkという機能に対応しています。このOculus Linkによって、PC版VRChatを遊ぶ事ができます。
Quest2単独で遊べるのになぜPCに繋いでPC版をプレイする必要があるの?と思う方もいると思うのですが、PC版のメリットは、ゲーム自体が高性能なPCで起動される為、グラフィックの表現が豊富になるので、Quest版では入れない美しい映像で作られたワールドに入れたり、複雑な動きをするアバターを作る事ができます。
反対にデメリットとしては、Oculus Linkを使うためにQuest2とPCをUSBケーブルで接続する必要があるので、PCの近くでゲームをする必要があります。
また、PC版VRChatが要求するPCのスペックがかなり高いので、しっかりしたグラフィックボードを積んでいるPCでないと画面がカクついてうまく動作しない可能性があります。
Steam版とOculusStore版の違い
ここでさらに複雑なのが、このPC版には、Steamで配信されているVRChatと、OculusStoreで配信されているVRChatがあります。
このSteamとかOculusStoreというものは、VRゲームを販売しているプラットフォームになります。スマホでいう、AppleのApp StoreとGoogle Play Storeの違いのようなものです。
Steam版もOculusStore版も内容は全く一緒なので、Quest2で始める場合はOculusStore版を選んでもらえればOKです。
目的別おすすめバージョン
ここまでの内容をまとめると、
- ゲーミングPCなどのハイスペックなパソコンを持っている
- アバターを作り込んで、VRChatにあるワールドを全て楽しみたい
こういった方はPC版のVRChatがおすすめです。
- ゲーミングPCを持っていない
- とりあえずVRChatをちょっと体験したい
こういった方にはQuest版のVRChatをおすすめします。
VRChatの導入手順
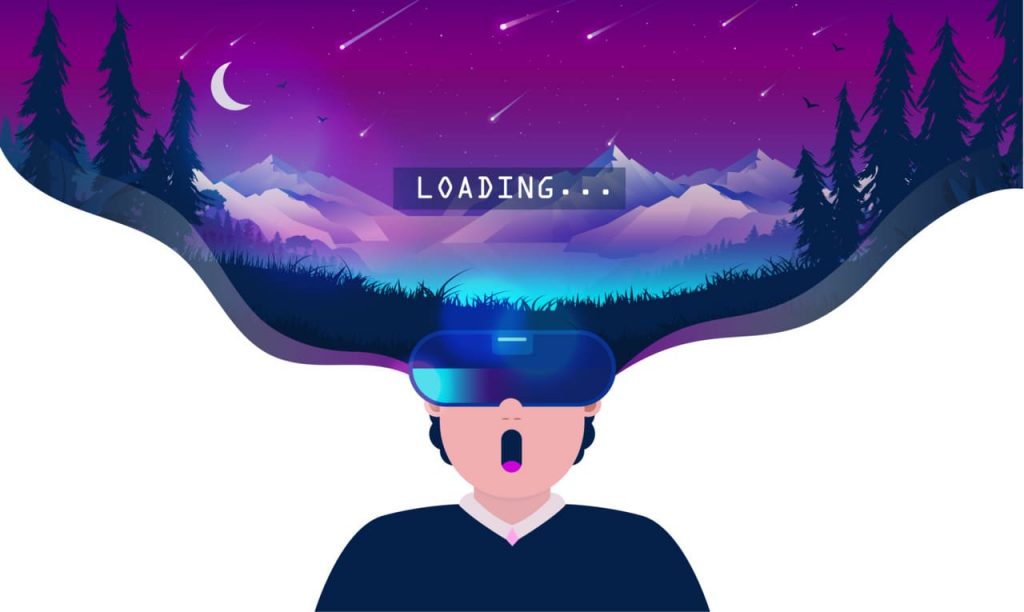
それでは、実際にVRチャットを始めてみましょう。今回は、Quest版VRChatの導入手順を紹介しますが、アカウント作成などやり方は共通ですので、PC版を検討している方もぜひ見て貰えればと思います。
まずは、OculusStoreからVR Chatをダウンロードします。
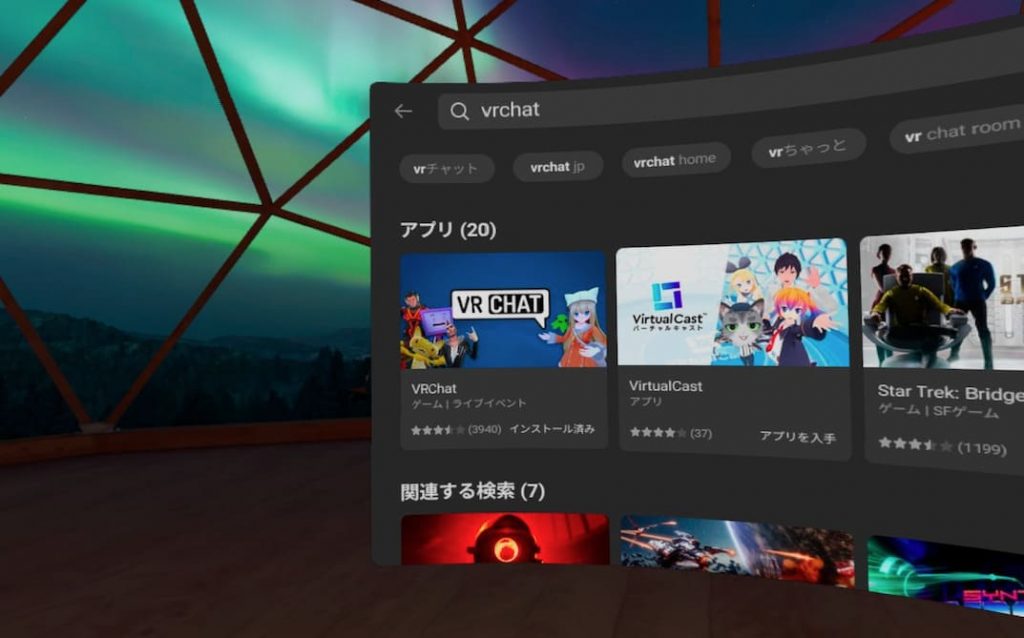
VRChatを起動すると、VRChatアカウントでログインするか、Oculusのアカウントでログインするかを聞かれます。
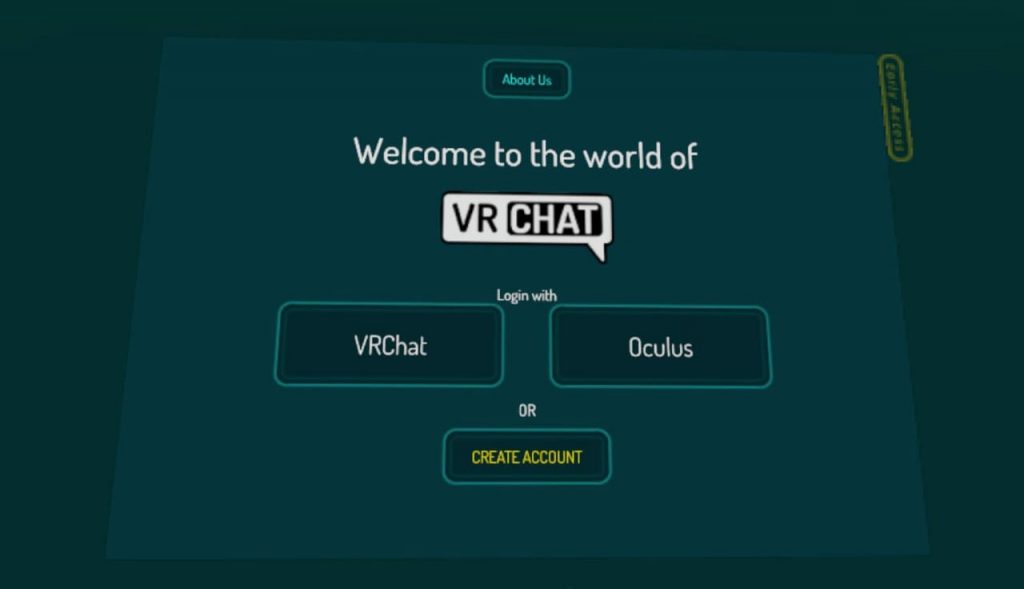
VR ChatはOculusStoreのアカウントだけでもプレイ可能ですが、アバターのアップロードにはVR Chatアカウントが必要になるので、今回は今後の拡張性を考えて、この下にあるcreate accountをクリックします。
するとアカウント作成画面になるのですが、このままOculusQuest2の中で進行する事もできるのですが、文字が打ちづらいのと、メール認証で結局PCかスマホを使う事になるので、VR Chatアカウントの作成はPC画面の操作で説明します。
以下のリンクからVRChatのホームページを開きます。
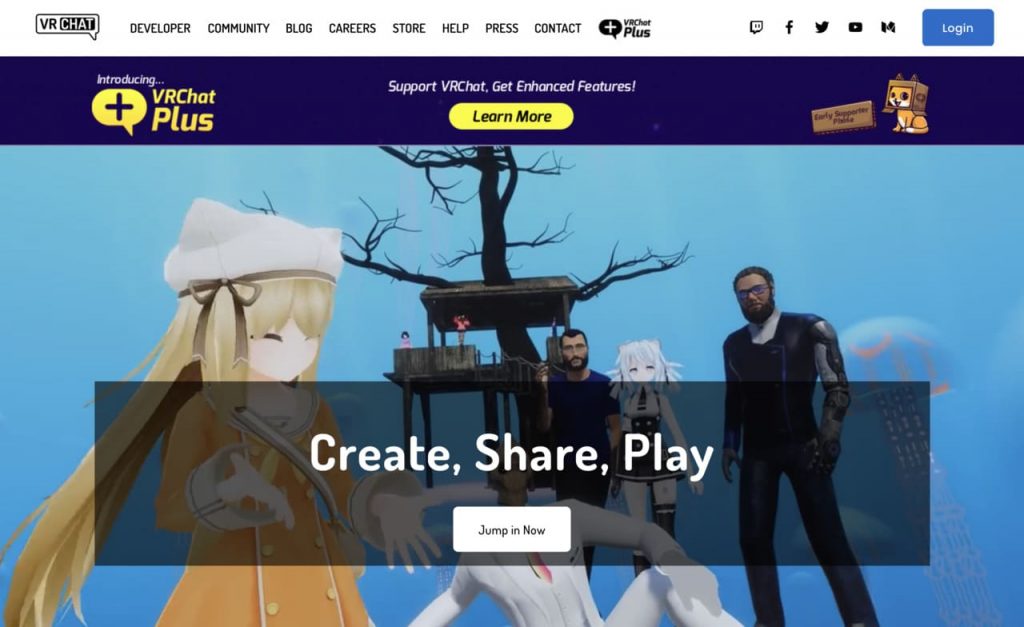
するとこの様な画面になるので、画面中下部にある「Jump in Now」をクリックして下さい。
ログイン画面が表示されたら、上部のタブ「Registration」を選択して必要項目を入力していきます。
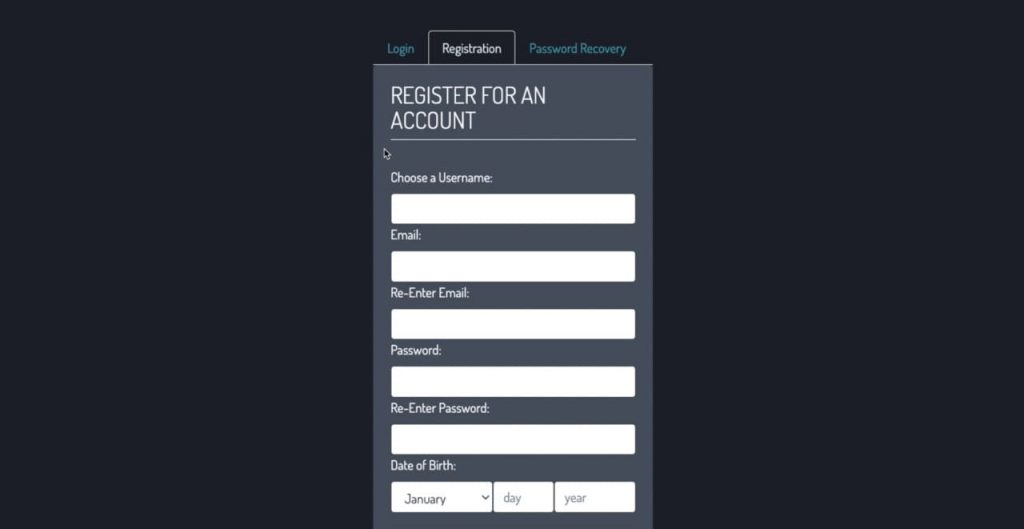
- Choose a Username
-
任意のユーザーネームを入力します。
-
メールアドレスを入力します。メール認証に使用するのでちゃんと受信できるアドレスにしましょう。
- Re-Enter Email
-
確認の為、同じメールアドレスを再度入力します。
- Password
-
任意のパスワードを入力します。
- Re-Enter Password
-
確認の為、同じパスワードを再度入力します。
- Date of Birth
-
誕生日を入力します。
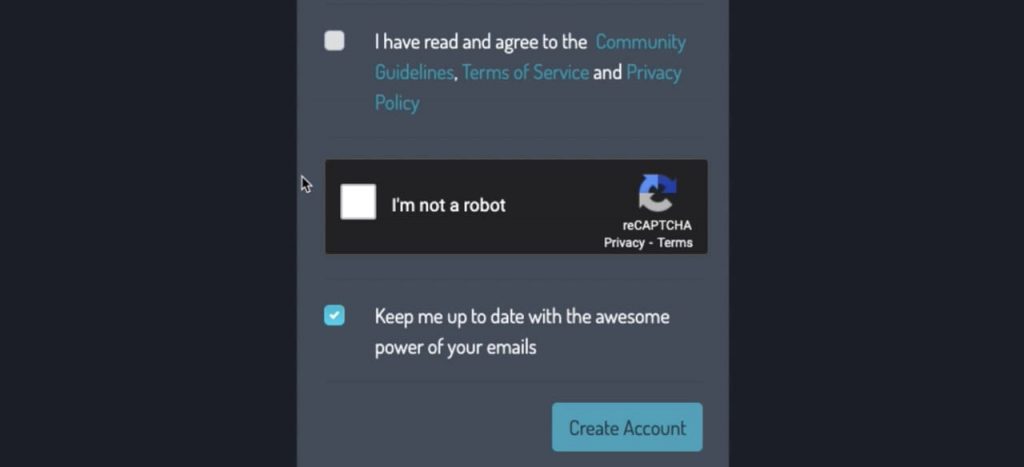
- □I have read and agree〜
-
ガイドラインを読んで、チェックを入れます。
- □I’m not a robot
-
チェックを入れると画像認証の画面が開くので、正しい画像を選択します。
- □Keep me up to〜
-
アップデートのメールが必要な場合はチェックを入れたままにしておきます。
全て完了したら、「Create Account」をクリックします。すると次の画面で認証メールを送付した旨の記載が表示されますので、先程記入したEメールの受信ボックスを開きます。
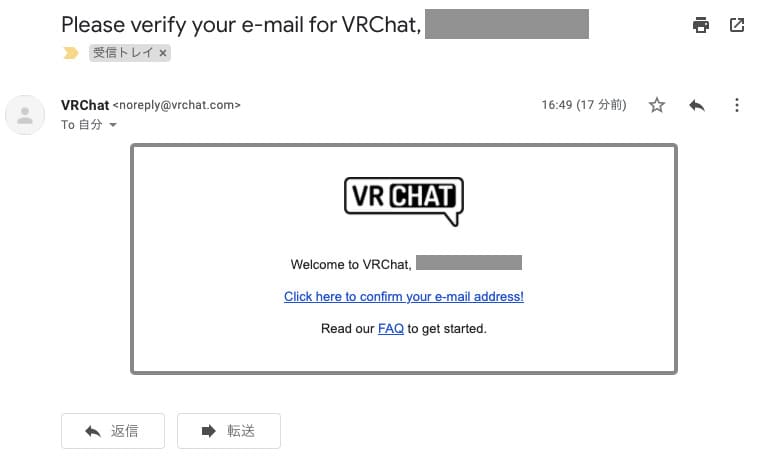
この中の、「Click here to confirm your e-mail address!」をクリックすると、登録完了です。
アカウントが出来たら、再びOculusQuest2からVRChatを開いて、先ほどのログイン画面に戻ります。
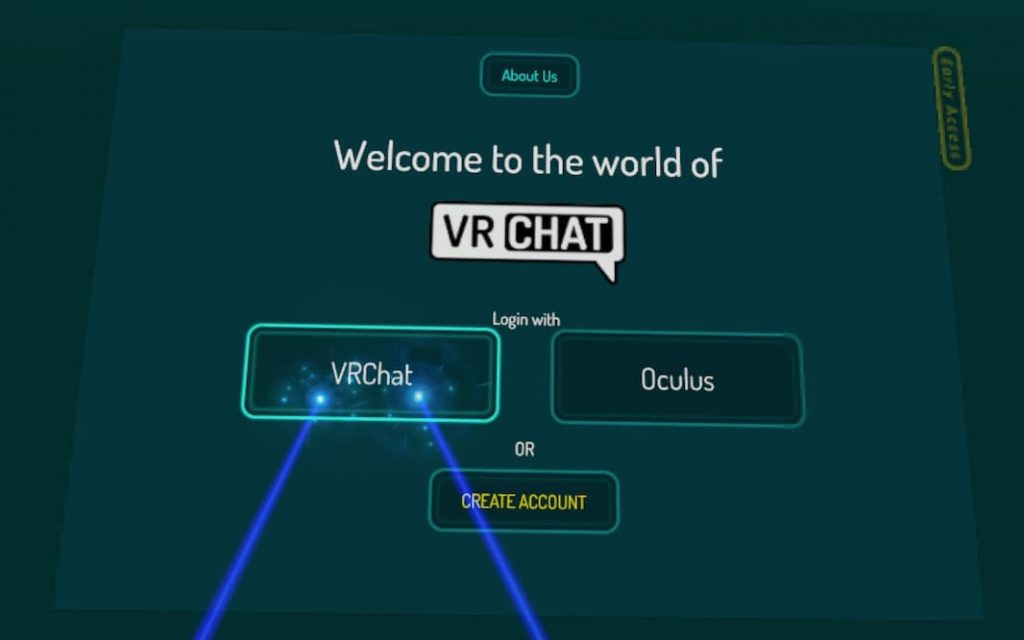
ここで、VRChatのログインを選択すると、user nameとpasswordを入力する画面になります。
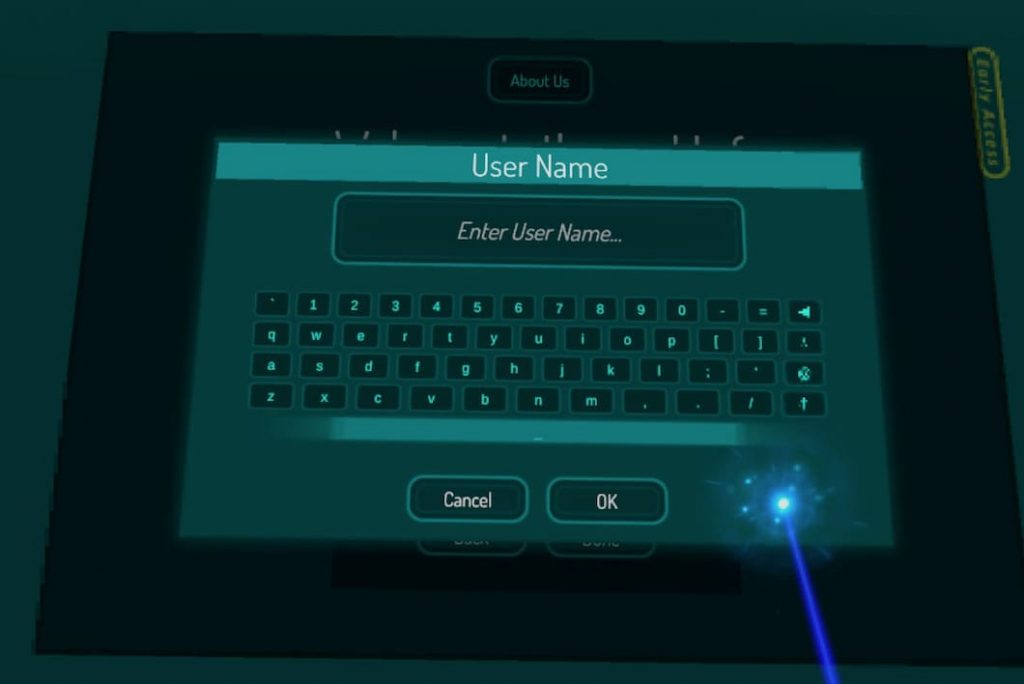
注意点として、user nameは先ほど設定したuser nameではなく、メールアドレスを入力して下さい。
正しく入力できると、ログインが完了します。アナウンスが表示されるので、一通り目を通して画面位表示されている「Got It 」を選択して下さい。
すると、一番最初に自分のアバターを選択する画面になります。
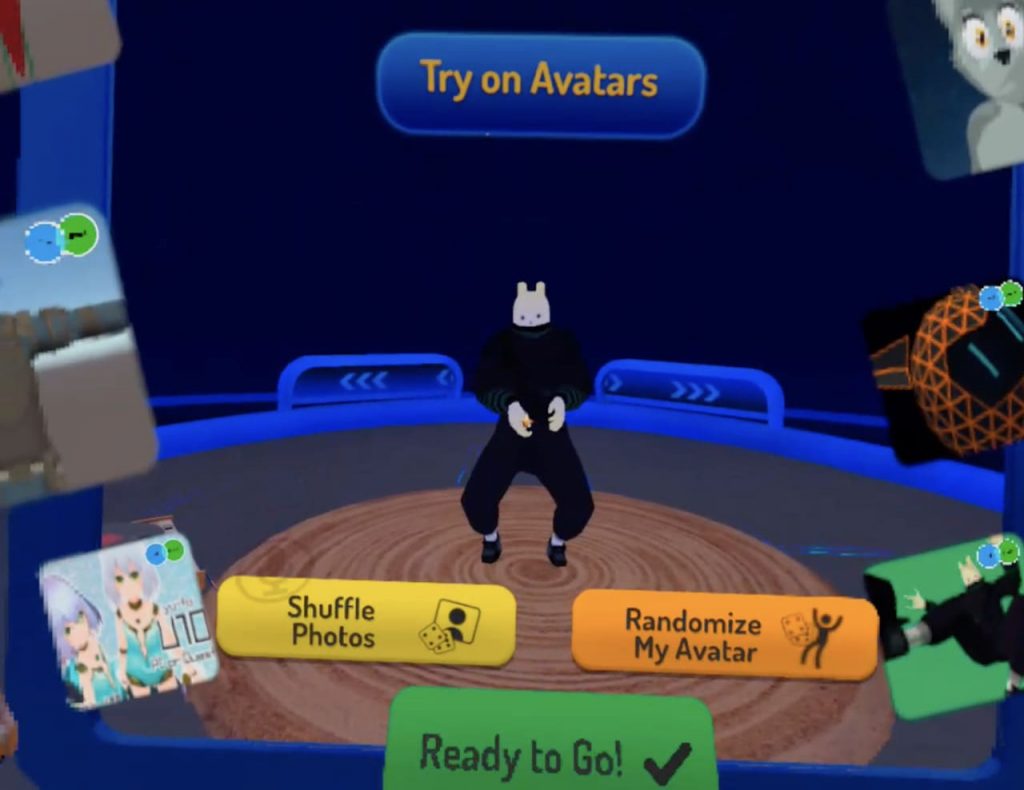
鏡の前に立っている状態で、自分の手や顔の動きに合わせてアバターも動くようになっています。
鏡の周りに表示されているアバターを選択する事で、そのアバターを使う事が出来ます。
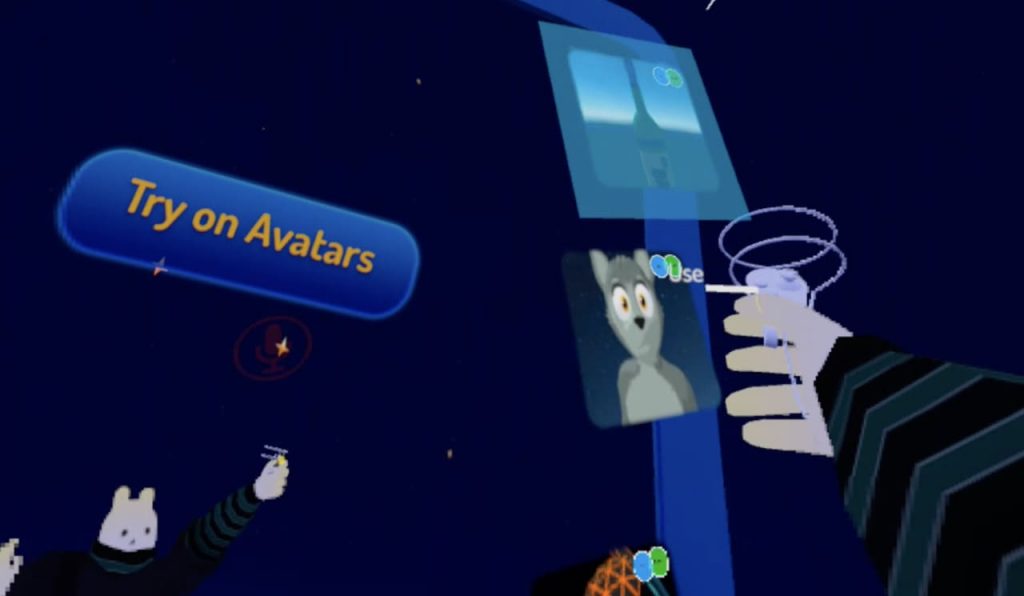
背の低いアバターにすると、それに合わせて目線も低くなります。
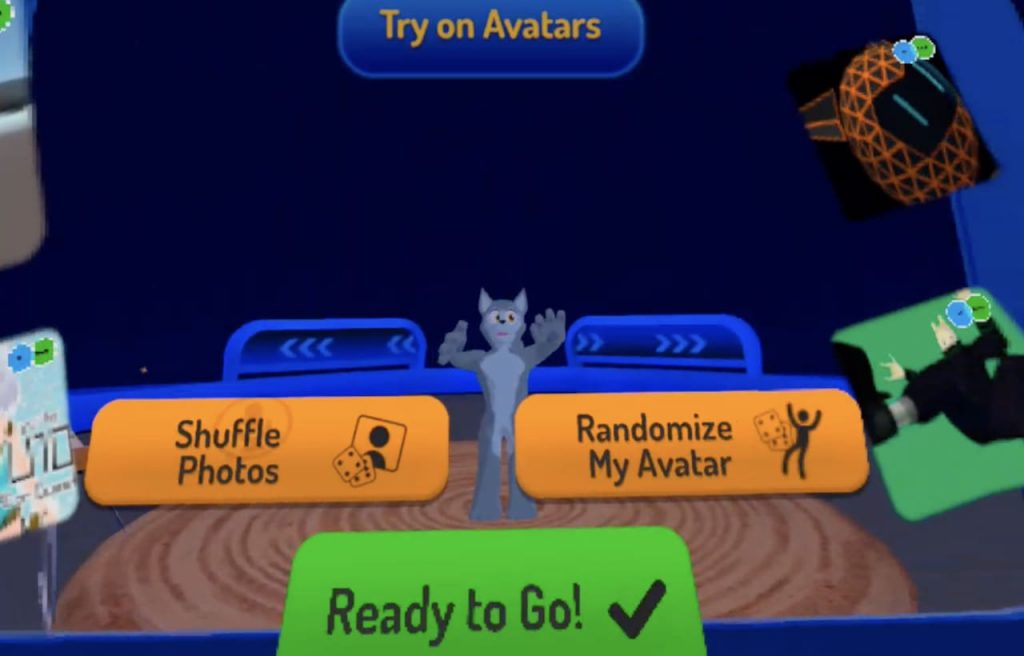
アバターはゲーム開始後にも変えられますのでこの時点ではフィーリングで選んで大丈夫です。決まったら表示されている「Ready to go」を押します。
すると、次にアバターの動かし方を設定する画面になります。
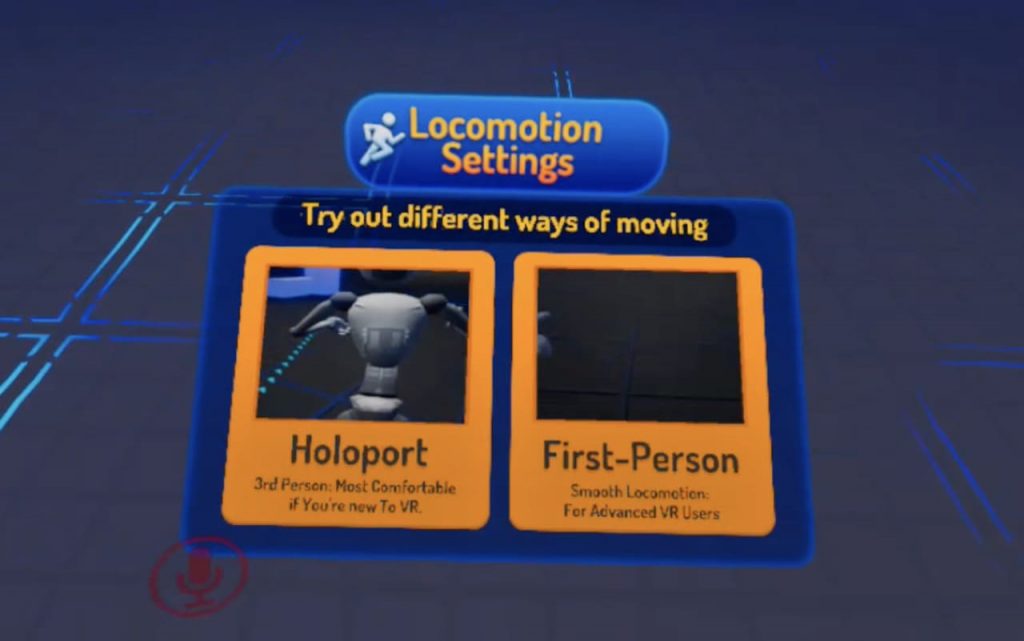
「Holoport」と「First-Person」の2種類の動かし方があって、Holoportはコントロラーのトリガーボタンで画面上の行きたい場所を選択すると、アバターがそこまで移動します。First-Personではコントローラーの方向キーを押す事で一人称視点で移動する事が出来ます。ゲームの操作感と一緒なので、こちらの方が使いやすい人が多いかも知れないですね。
画面上の矢印で指定された場所に行くと、前方にある画面から好きなワールドに移動する事が出来る様になります。まずはHOMEに入ってみましょう。
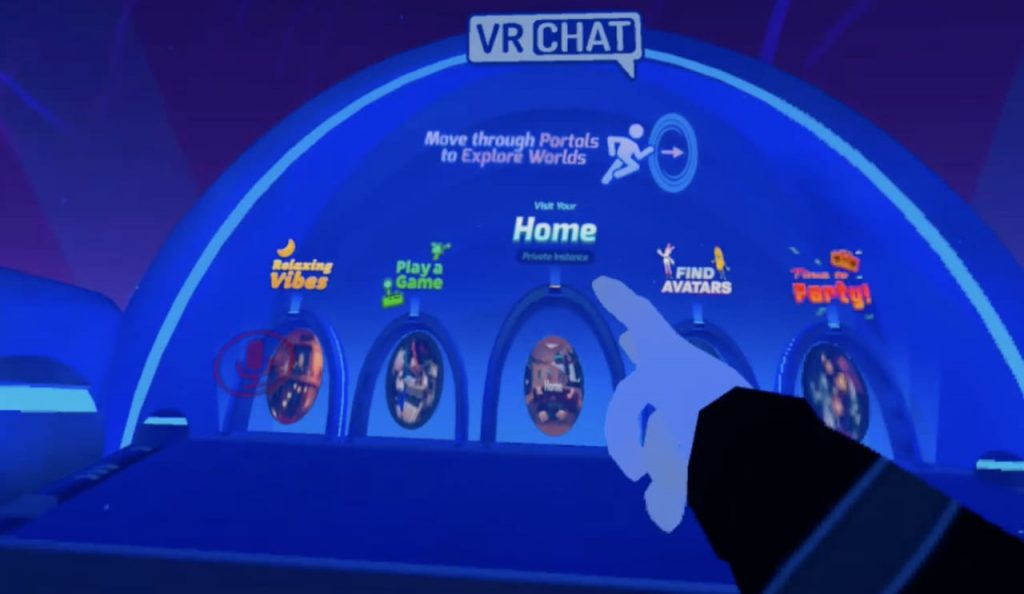
するとHOMEに来る事が出来ました。ここはVRChatの中で自宅となる場所です。
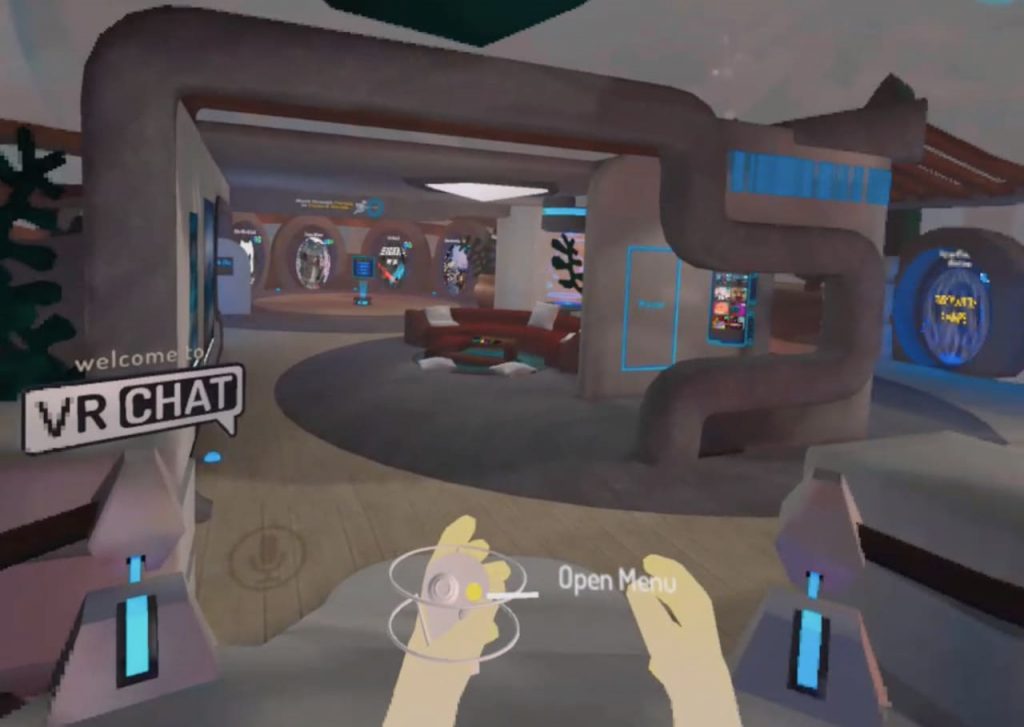
ここから色々なワールドに出掛けてVRChatを楽しむ事が出来ます。

また、鏡の前ではアバターを変更する事が出来ます。
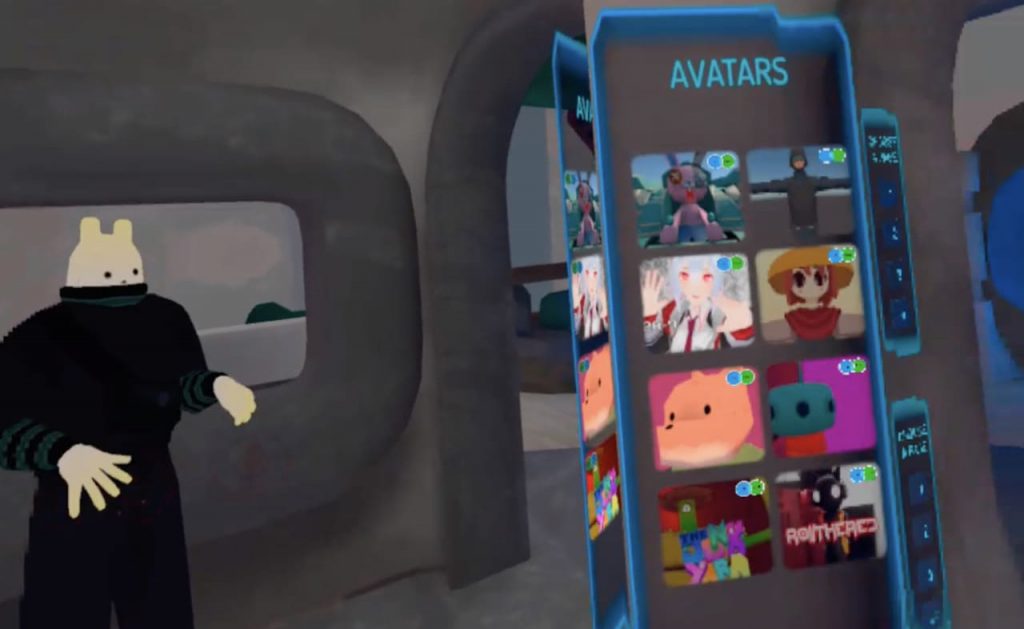
鏡の横のボタンを触るとアバターのメニューを変更できるので、色々なアバターを試して遊んでみてください。
Quest版のVRChatの導入方法は以上になります。
この後の本格的なチュートリアルの説明は別の記事でご紹介したいと思います。
ちなみに、PC版VRChatをやりたい方は、今回の手順の他に、Oculus LinkでPCとゴーグルを接続する必要があるのですが、Oculus Linkのやり方についても別の記事で解説しますので、そちらを見て頂ければと思います。
今回はVRChatの導入部分のみの説明でしたが、今後もVRChatの色々な機能の紹介や楽しみ方を記事にして行きたいと思います。
記事の更新はツイッターでお知らせしていきますので、気になる方はぜひフォローをお願いします。
最後まで読んで頂きありがとうございました。それではまた!




